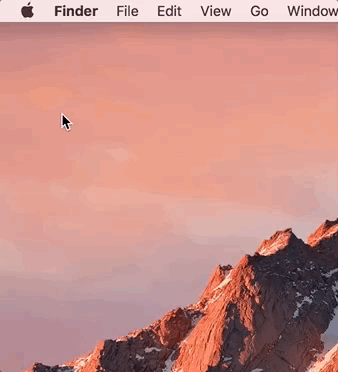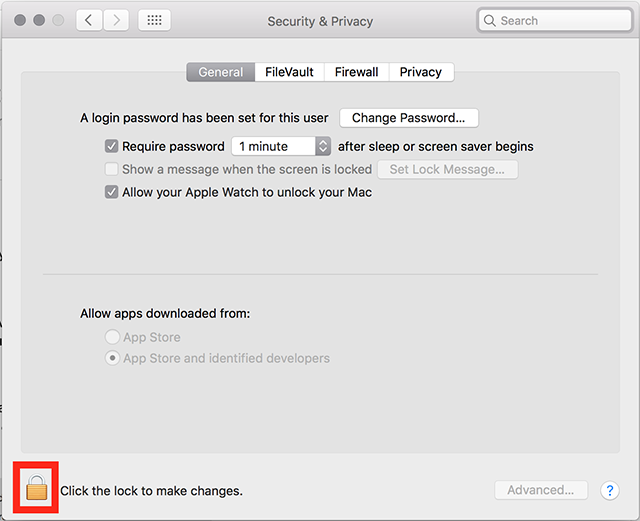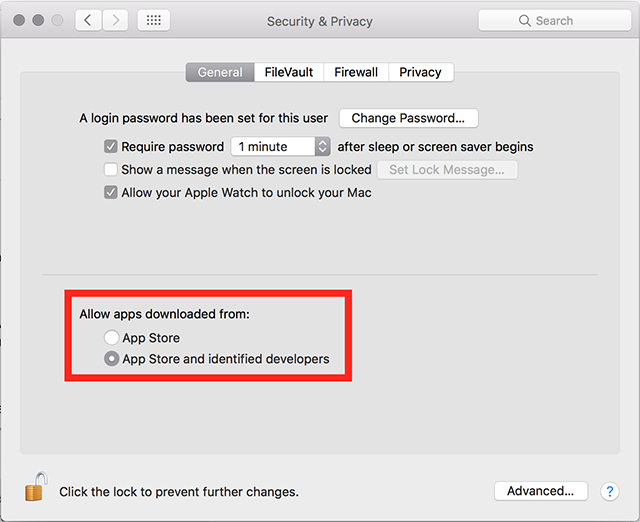Zoom Error Code 10004 : Unable to install updates. Error code: 10004
Zoom users are experiencing error code 10004 when their macOS desktop client fails to perform an auto-update. This issue impacts devices running macOS 13 Ventura beta 5 or higher.
Addressing this error depends on which category it belongs to:
- You received an error code after your macOS desktop client failed to perform an auto-update.
- You received an error code in some other scenario.
How to fix the macOS desktop client auto-update issue
Devices running macOS 13 Ventura beta 5 or higher with Zoom desktop client versions 5.11.6 – 5.12.0 may encounter this error when updating the desktop client.
To resolve the issue, visit the Download Center and manually install the newest version of the desktop client.
Note: IT deployments using a .plist file are unaffected
What to do when you receive this error code in all other scenarios
Submit a request to Zoom Support for troubleshooting assistance. Please provide the following:
- What operating system you are using.
- What you were doing when you received this error.
- Meeting ID, if in a meeting or trying to join/start a meeting.
Installing the Zoom application on macOS
The below instructions cover installing the Zoom application on macOS. To install Zoom or Zoom Rooms on your Mac computer, you may need to change your Security and Privacy settings to allow for apps downloaded from identified developers.
Instructions
Permissions to install
- Click on the Apple Icon at the top left corner of your screen. Choose System Preferences.

- Click on Security & Privacy.

- Click the lock icon at the bottom left to have access to make changes.

- Enter your computer administrator’s username and password.
- Change Allow apps downloaded from: to App Store and identified developers.

- Note: For Mac High Sierra (10.13.x), you will need to click on Allow too.

- Click the lock icon again to prevent any further changes.
Installing the Zoom application
1) Visit our Download Center.
2) Under Zoom Client for Meetings, click Download.
3) Double click the downloaded file. It is typically saved to your Downloads folder.
4) Once the installer opens, click Continue.
5) Choose the destination for installation:
6) Install for all users of this computer
7) Note: This requires administrator credentials to install for all users on the device.
8) Install only for me|
9) Click Continue.
10) (Optional) If you want to change the destination for installation choose Change Install Location.
11) Click Install.
12) (Optional) If you chose Install for all users of this computer, enter the administrator credentials for the device.
13) Click Install Software.
14) Once the installation is complete, click Close.