www.dropbox/connect Login Connect your iPhone: How do I sync Dropbox to my computer?
Connect a Computer is an optional way to install the desktop application. This feature allows you to:
- Create a Dropbox account
- Begin the account connection process on your iOS or Android device
- Finish connecting an account using a QR code reader
Android
- Open the Dropbox app.
- Tap the menu icon.
- Tap the gear icon.
- Tap Connect a Computer.
- The app will ask if you’re near the computer—if you are, tap Yes.
- Open a web browser on your computer, and navigate to dropbox.com/connect.
- You should see a QR code shaped like the Dropbox logo
- Use the Dropbox mobile app to scan this QR code.
- The app will tell your computer’s browser to begin downloading the Dropbox installer
- Install the app.
iOS
- Open the Dropbox app.
- Tap the icon of a person at the bottom right
- If you connected a work and personal account, tap Personal
- Tap Connect a Computer
- The app will ask if you’re near the computer—if you are, tap Yes.
- Open a web browser on your computer, and navigate to dropbox.com/connect.
- You should see a QR code shaped like the Dropbox logo
- Use the Dropbox mobile app to scan this QR code.
- The app will tell your computer’s browser to begin downloading the Dropbox installer
- Install the app.
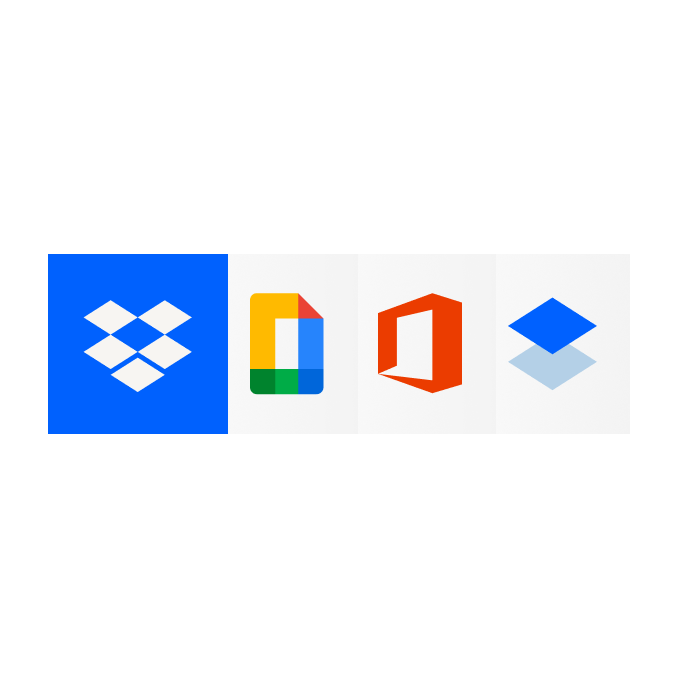
How to set a Dropbox file or folder to be ignored
You can set a file or folder to be “ignored” by Dropbox. This allows you to organize files and folders in the Dropbox folder on your computer without storing them on dropbox.com or on the Dropbox server. If you ignore a file or folder it won’t count toward your storage space.
Once ignored, the file or folder remains where it is in your Dropbox folder on your computer’s hard drive, but it’s deleted from the Dropbox server and your other devices, can’t be accessed on dropbox.com, and won’t sync to your Dropbox account. You can choose to sync that file or folder back to dropbox.com at any time.
Notes:
- Once a folder is ignored, all files and folders inside it are also ignored.
- If you move a file or folder to an ignored folder, it will cause that file or folder to be ignored as well. If you move that file or folder out of the ignored folder, it will no longer be ignored.
- If you ignore a shared file or folder, edits made to that file or folder on your computer (or to the shared version of the file or folder online) won’t sync with each other. If you set it not to be ignored anymore, Dropbox will merge the previously ignored file or folder with the shared file or folder online, if possible. If not, Dropbox will keep both versions and label one as a conflicted copy so no edits are lost.
Set a file or folder to be ignored
To ignore a file or folder, follow the instructions for your operating system below.
Windows
- Open the PowerShell application on your computer.
- Type the code below, replacing the file/folder path placeholder with the file/folder path you’d like to ignore.
Set-Content -Path 'C:\Users\yourname\Dropbox(Personal)\YourFileName.pdf' -Stream com.dropbox.ignored -Value 1- Press return on your keyboard.
The icon beside your file or folder will change to a gray minus sign indicating that it has been ignored.
How to use selective sync
Selective sync is a feature in the Dropbox desktop app that allows you to remove specific Dropbox folders from your hard drive so you can save space on your computer. The folders you choose to remove from your hard drive remain stored in your account on dropbox.com.
Note: You can’t remove individual files with selective sync—only folders, which includes the files and folders inside them.
Selective sync explained
Note: The selective sync preferences you choose are unique to each computer and don’t affect the other computers you use with Dropbox.
Selective sync lets you choose which folders you’d like to store on your computer’s hard drive from all of the folders you have stored in your Dropbox account.
- If you check a folder, that folder and the files and folders inside it are saved to your hard drive.
- If you uncheck a folder, that folder and the files and folders inside it are removed from your hard drive, and are only stored on dropbox.com.
Be the first to comment