Windows 10 Keyboard Tips and Tricks : Top Tricks you need to know
Whether it’s being productive, staying in touch, or just plain having fun, Windows 10 has lots of little tricks and shortcuts that can help you achieve more. Here are a just a few of them:
Smile and the world smiles with you
Emojis aren’t just for your phone anymore! The new emoji keyboard in Windows 10 lets you express yourself like never before. To use it:
- During text entry, type Windows logo key + . (period). The emoji keyboard will appear.
- Select an emoji with the mouse, or keep typing to search through the available emojis for one you like.

https //feed.kroger.com Schedule : How do I check the schedule of Kroger employees?
Type all the symbols like a pro
Sometimes you need to type a character that isn’t on your keyboard, like an em-dash (—) or the copyright symbol (©). If you have a numeric keypad on your keyboard, you don’t have to find one and copy and paste, you can just do it! Here’s how:
- Hold down the Alt key on your keyboard.
- With the Alt key held down, type the four-digit code on the numeric keypad for the character you want. (Include the leading 0 if that’s required.)
Note: This only works on the numeric keypad. This won’t work on the row of numbers at the top of the keyboard.
- Release the Alt key.
Here’s just a few of the characters you can type with the Alt key:
| Symbol | Name | Alt-code |
| © | Copyright symbol | Alt+0169 |
| ® | Registered symbol | Alt+0174 |
| ™ | Trademark | Alt+0153 |
| • | List Dot | Alt+0149 |
| § | Section symbol | Alt+0167 |
| † | Dagger | Alt+0134 |
| ‡ | Double dagger | Alt+0135 |
| – | en-dash | Alt+0150 |
| — | em-dash | Alt+0151 |
| ¶ | Paragraph symbol (Pilcrow) | Alt+0182 |
| ¡ | Upside-down exclamation mark | Alt+0161 |
| ¿ | Upside-down question mark | Alt+0191 |
| ¢ | Cent sign | Alt+0162 |
| £ | British Pound | Alt+0163 |
| Є | Euro currency | Alt+0128 |
| ¥ | Japanese Yen | Alt+0165 |
https //kahoot.it login : Play & Create Quizzes on the App Store
Travel the world, one key at a time
If you find yourself typing characters used more frequently in other languages, you can always install keyboards for other languages and switch among them easily.
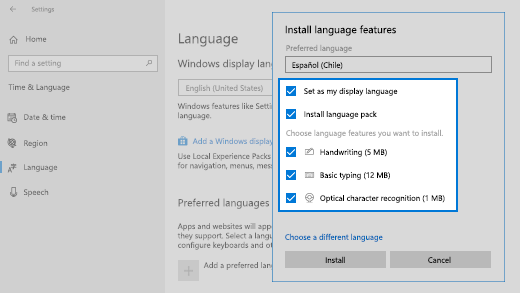
Let your fingers do the copying
There are some great keyboard tricks to use to navigate Windows, and some other common ones that work with many of your favorite apps. The mouse is great and all, but sometimes these are faster. Give them a try!
Common Windows keyboard shortcuts
| Keystroke | What it does |
| Windows logo key + R | Opens the Run command |
| Windows logo key + S | Opens Search |
| Windows logo key + E | Opens File Explorer |
| Alt + Tab | Opens Task Switcher, moving forward with each press of Tab, switching to that window on release |
| Shift + Alt + Tab | Opens Task Switcher, moving backward with each press of Tab, switching to that window on release |
| Windows logo key + Tab | Switches to Task View, selected window will return with focus |
| Windows logo key + Up arrow | Moves up through the sequence of Minimized > Windowed > Maximized for the focused window |
| Windows logo key + Down arrow | Moves down through the sequence of Maximized > Windowed > Minimized for the focused window |
| Windows logo key + M | Minimizes all windows |
| Windows logo key + D | Hides or unhide the desktop |
| Windows logo key + I | Opens Settings |
Common App shortcuts
Note: These are common shortcuts that work most of the time, but they may not work in every single app. Check the documentation for your app if you have further questions.
| Keystroke | What it does |
| Ctrl + X | Cut |
| Ctrl + C | Copy |
| Ctrl + V | Paste |
| Ctrl + A | Select all |
| F1 | Help |
| Ctrl + N | New document |
| Ctrl + P | |
| Ctrl + Z | Undo |
| Alt + F4 | Close program |
Be the first to comment