Why Does it Say My Apple ID is not Active
If your Apple device gives message “Apple ID is not active”, See If your Apple ID is locked or disabled. Activation Lock turns on automatically when you set up Find My.* After it’s turned on, Apple securely stores your Apple ID on its activation servers and links it to your device.
You can create a new Apple ID when you set up your device, or set it up later in the App Store.
Your Apple ID password or device passcode is required before anyone can turn off Find My, erase your device, or reactivate and use your device.
Your Apple ID is the account you use to access Apple services such as the App Store, the iTunes Store, Apple Books, Apple Music, FaceTime, iCloud, iMessage, and more.
Create your Apple ID using the App Store on your device
Open the App Store and tap the My Account button.
Tap Create New Apple ID. If you can’t see this option, make sure you’re signed out of iCloud.
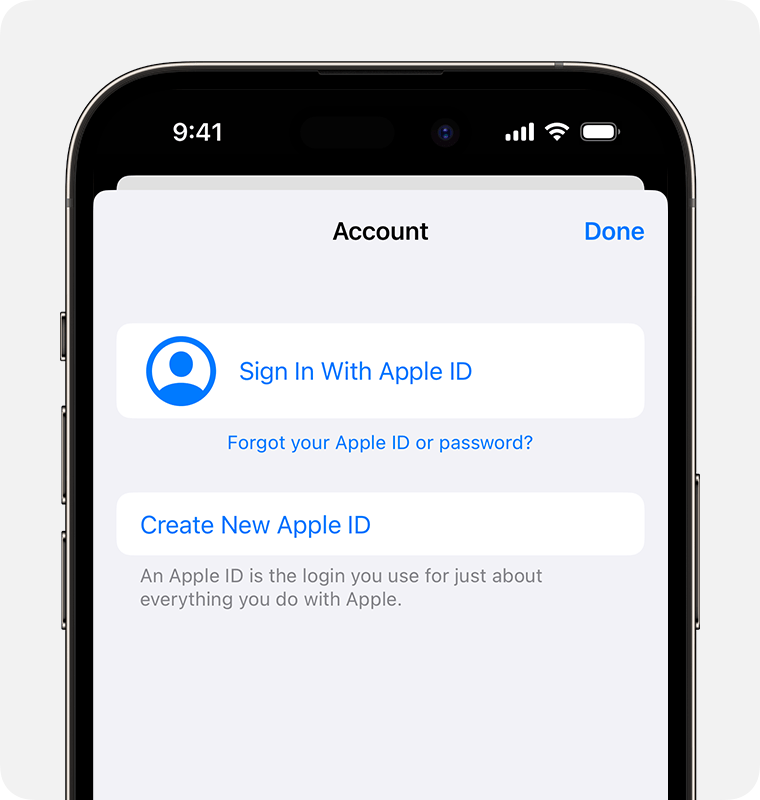
Follow the onscreen steps to provide an email address, create a strong password and set your device region. The email address that you provide will be your new Apple ID.*
Enter your payment method and billing information, then tap Next. You can also choose None. You won’t be charged until you make a purchase.
Confirm your phone number. This can help you verify your identity and recover your account, if needed. Tap Next.
Check your email for a verification email from Apple and verify your email address.
After you have verified your email address, you can use your Apple ID to sign in to the iTunes Store, App Store and other Apple services, such as iCloud.
Create your Apple ID on Mac
Choose Apple menu > System Settings. In earlier versions of macOS, choose Apple menu > System Preferences.
Click Sign In with your Apple ID from the sidebar. In earlier versions of macOS, click Sign In.
Click Create Apple ID, then follow the onscreen steps to provide an email address, create a strong password and set your device region. The email address that you provide will be your new Apple ID.
Enter your payment method and billing information, then click Continue. You can also choose None. You won’t be charged until you make a purchase.
Check your email for a verification email from Apple and verify your email address.
After you’ve verified your email address, you can use your new Apple ID to sign in to the App Store and other Apple services, such as iCloud.
Create your Apple ID on a Windows PC
Open iTunes for Windows. Make sure you have the latest version.
From the menu bar at the top of your computer screen or at the top of the iTunes window, choose Account > Sign In. Then click Create New Apple ID.
Follow the onscreen steps to provide an email address, create a strong password and set your device region. The email address that you provide will be your new Apple ID.*
Enter your payment method and billing information, then click Continue. You can also choose None. You won’t be charged until you make a purchase.
Check your email for a verification email from Apple and verify your email address.
Create your Apple ID on another device
To create your Apple ID on an Apple TV, Android device, smart TV or streaming device, you can usually follow the steps provided onscreen and enter your full name, date of birth, an email address or phone number, and a payment method. If you set up the Apple TV app on your smart TV, you may be redirected to activate.apple.com to create your Apple ID. You can also follow the steps below to create your Apple ID on the web.
Create your Apple ID on the web
Go to appleid.apple.com and click Create Your Apple ID.
Follow the onscreen steps to provide an email address, create a strong password and set your device region. The email address that you provide will be your new Apple ID.*
Enter a phone number that you will always have access to.
Tick the boxes to subscribe to Apple Updates if you want to. This keeps you up to date on the latest news, software, products and services from Apple.
Click Continue.
Follow the onscreen steps to verify your email address and phone number.
After you’ve verified your email address, you can use your new Apple ID to sign in to the iTunes Store and other Apple services, such as iCloud.
Sign in with your Apple ID
If you didn’t sign in during setup, do the following:
- Go to Settings.
- Tap Sign in to your iPhone.
- Do one of the following:
- Sign in with a nearby iPhone or iPad: Tap Use Another Apple Device, then follow the onscreen instructions.
- Sign in with an email address or phone number and password: Tap Sign in Manually, then enter your Apple ID and password. If you don’t have an Apple ID, you can create one.
- If you protect your account with two-factor authentication, enter the six-digit verification code.
Change your Apple ID settings
- Go to Settings > [your name].
- Do any of the following:
- Update your contact information
- Change your password
- Add or remove Account Recovery Contacts
- Use iCloud
- View and manage your subscriptions
- Update your payment methods or billing address