
To activate New Phone in Verizon, you need to connect to a Wi-Fi network, mobile network or iTunes to activate and continue setting up your device. Tap the Wi-Fi network you want to use, or select a different option.
Activate a new Android Smartphone
2. Power both phones down.
3. If necessary, insert the SIM card into the new phone.
- insert the battery
- replace the battery cover
- charge the phone
- turn it on
Verizon small business rewards give you points for every dollar you spend on qualifying services (Business Digital Phone, Verizon Fios Internet for Business, high-speed internet, Fios TV, etc.). You’ll receive 1 point for every $1 spent. Points can be redeemed for gift cards to businesses such as Amazon and Starbucks.
When you order a new device, it will be ready to activate when you turn it on. Simply follow the steps on your screen to activate it
You can also activate a device you already own (bring your own device) or swap devices with someone on your account

Once you’ve signed up for prepaid services:
- Turn on your new phone.
- Select one of the following options:-
- New Customer – If you’re creating a new Verizon prepaid account.
- Existing Customer – If you’re adding a line to an existing Verizon prepaid account (e.g., setting up a Prepaid Family Account).
- Follow the onscreen instructions to finish connecting your phone to your Verizon account.
- Make a call from your phone to complete your activation.
Attention: If you don’t make a call from your device within 60 days of adding funds to your account, any funds you added to your account will be forfeited and your service will be disconnected.
If you aren’t able to activate your phone using the instructions above, you can activate your prepaid phone online or call (866) 893-7723.
You can change your prepaid device in My Verizon.
In the My Verizon app:
- Tap the Menu icon.
- Tap Devices.
- Tap Manage next to the device you want to change.
- Tap Change device.
Follow the onscreen prompts to activate a different device on your prepaid line.
You can change your mobile number for your prepaid device in My Verizon.
Note: You can change your number up to 3 times in one day and a maximum of 5 times in a 30-day period.
In the My Verizon app:
- Tap the Menu icon
- Tap Devices
- Tap Manage under the device that needs a new number
- Tap Change mobile number and follow the onscreen prompts
How To Activate New iPhone
Turn on your device
Press and hold the device’s power button until you see the Apple logo. You’ll then see “Hello” in many languages. Follow the steps to get started. If you’re blind or have low vision, you can turn on VoiceOver or Zoom from the Hello screen.
When asked, choose your language. Then tap your country or region. This affects how information looks on your device, including date, time, contacts and more. At this point, you can tap the blue accessibility button to set up Accessibility Options that can optimise your setup experience and the use of your new device.
Get help if your device won’t turn on, or if it’s disabled or requires a passcode.
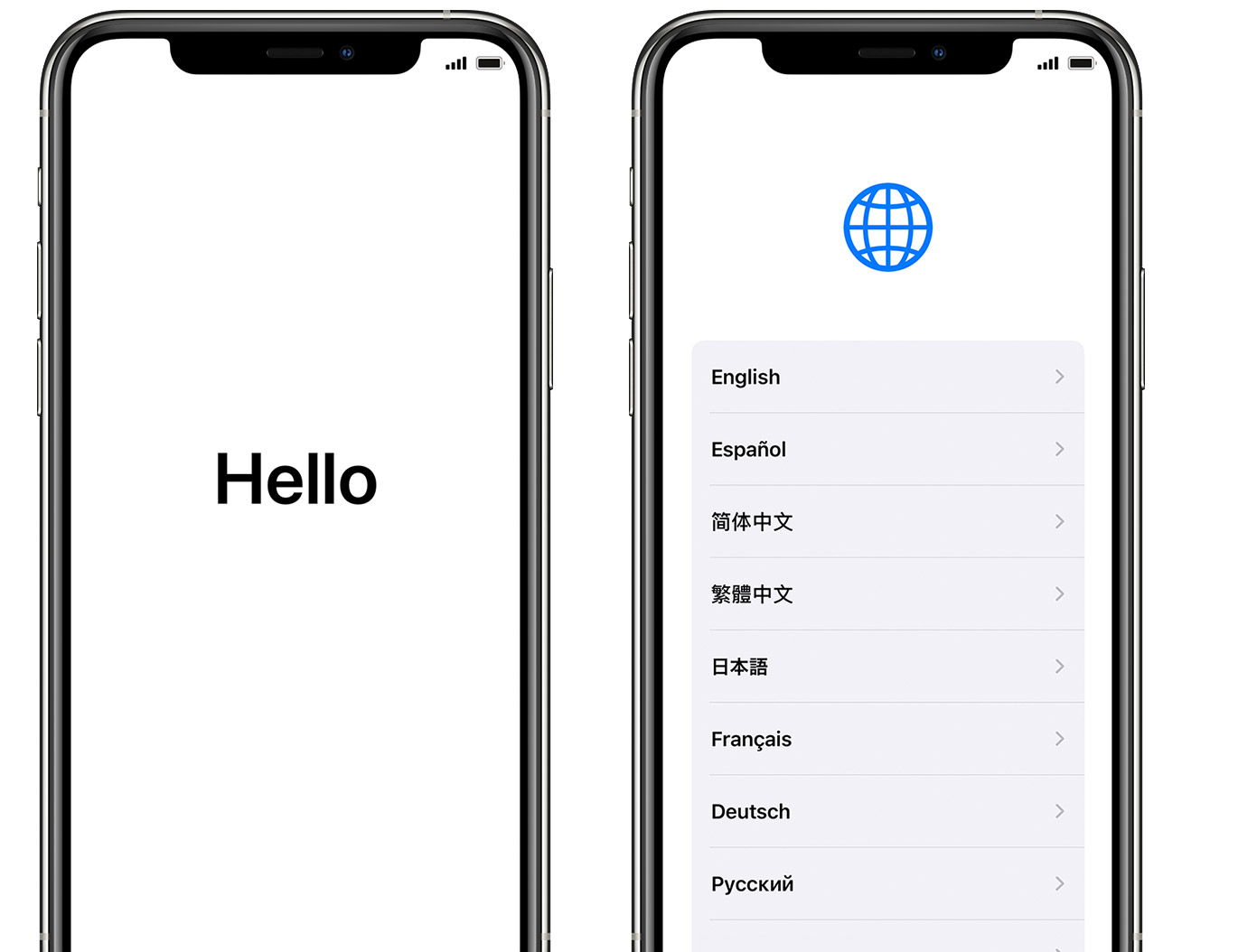
If you have another device that’s running iOS 11 or later, you can use it to automatically set up your new device with Quick Start. Bring the two devices close together, then follow the instructions.
If you don’t have another device with iOS 11 or later, tap ‘Set Up Manually’ to continue.
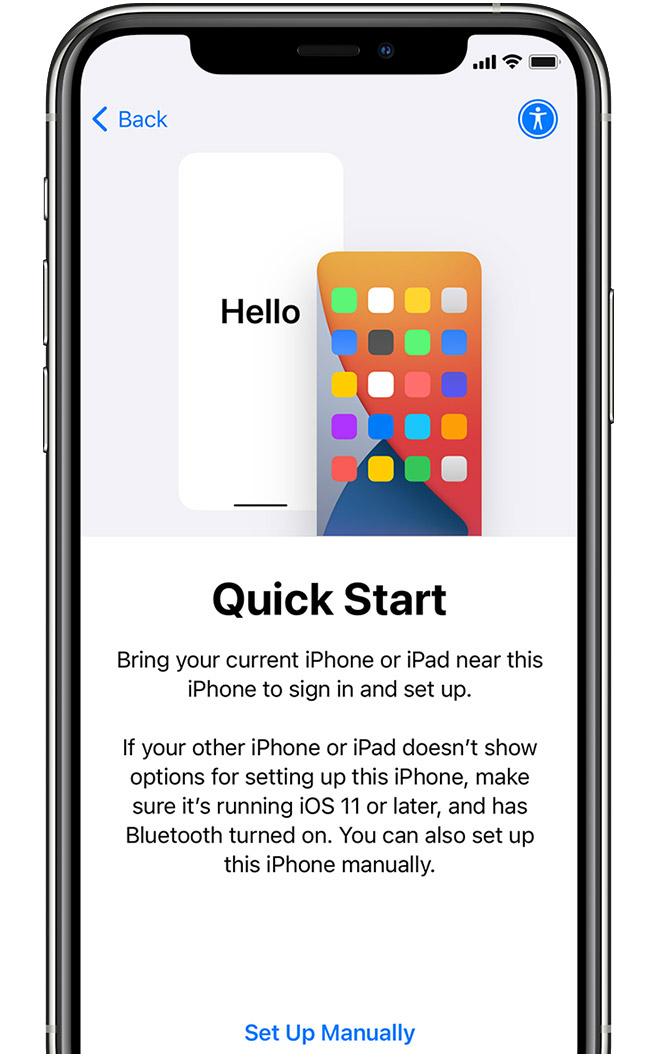
Activate your device
You need to connect to a Wi-Fi network, mobile network or iTunes to activate and continue setting up your device.
Tap the Wi-Fi network you want to use, or select a different option. If you’re setting up an iPhone or iPad (Wi-Fi + Cellular), you might need to insert your SIM card first
Get help if you can’t connect to Wi-Fi or if you can’t activate your iPhone
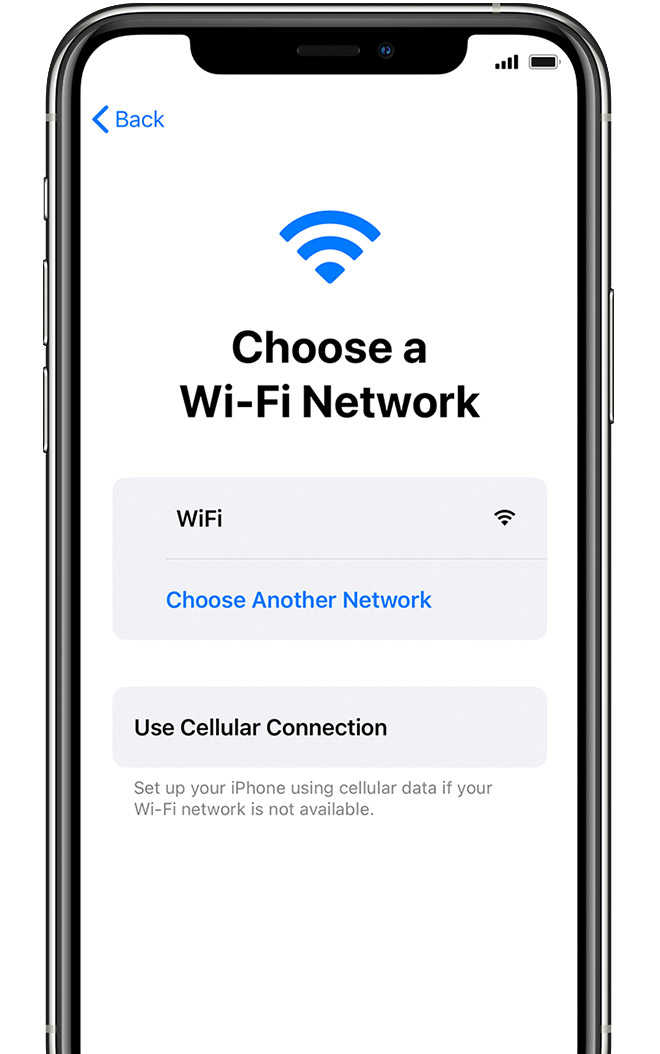
Set up Face ID or Touch ID and create a passcode
On some devices, you can set up Face ID or Touch ID. With these features, you can use face recognition or your fingerprint to unlock your device and make purchases. Tap Continue and follow the instructions, or tap “Set Up Later in Settings”.
Next, set a six-digit passcode to help protect your data. You need a passcode to use features like Face ID, Touch ID and Apple Pay. If you’d like a four-digit passcode, custom passcode or no passcode, tap ‘Passcode Options’.