support.apple.com/guide/iphone : iPhone User Guide and Setup basics
iPhone has an easy setup process to help you get going when you first turn on your device. Whether you’re just getting started or want to make sure you have the basics set up, you’re in the right place.
Transfer your apps and info onto your new iPhone
When you first turn on your iPhone and begin the setup process, you can wirelessly transfer many of your apps, settings, and content from your previous iPhone directly to your new iPhone—just bring the two devices close together, then follow the onscreen instructions.
If you have an Android device, tap Move Data from Android on your iPhone during the setup process, then open the Move to iOS app on your Android device.
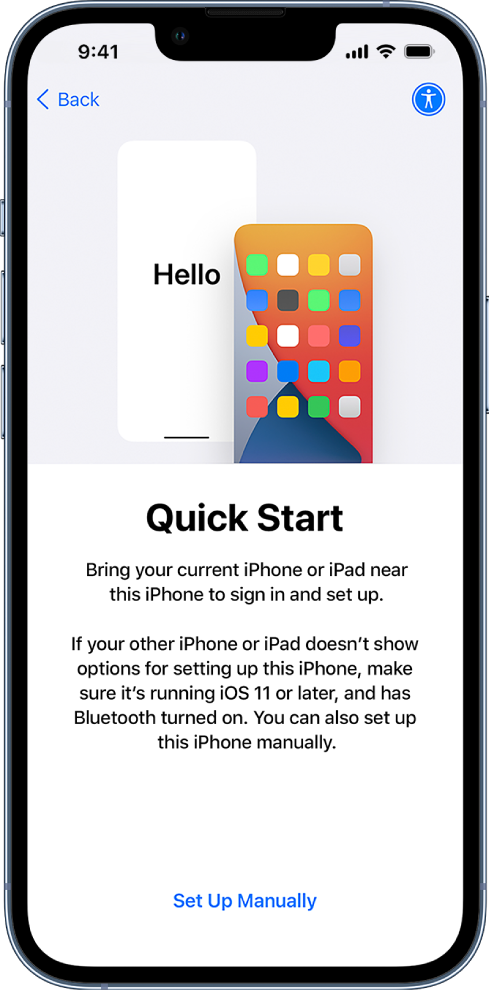
Set up cellular service and connect to Wi-Fi
Depending on your model, use an eSIM from your carrier or install a physical SIM card to connect to your cellular network. To check if your iPhone is connected to your cellular plan, go to Settings ![]() > Cellular.
> Cellular.
To connect your iPhone to your home Wi-Fi network, go to Settings ![]() > Wi-Fi, turn on Wi-Fi, then choose your network. iPhone automatically connects to your Wi-Fi network whenever you’re home.
> Wi-Fi, turn on Wi-Fi, then choose your network. iPhone automatically connects to your Wi-Fi network whenever you’re home.
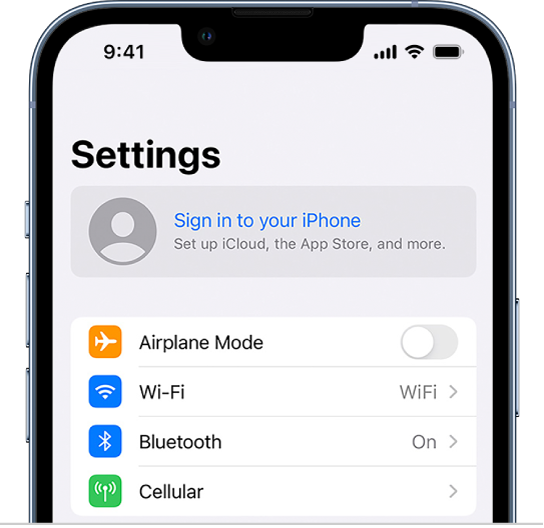
Sign in with your Apple ID
Your Apple ID is the account you use to access Apple services such as Apple Music, FaceTime, iCloud, and iMessage. If you don’t have an Apple ID, you can create one.
To sign in with your Apple ID, go to Settings ![]() > Sign in to your iPhone. To verify that you’re signed in, go to Settings
> Sign in to your iPhone. To verify that you’re signed in, go to Settings ![]() > [your name]; your Apple ID appears below your name.
> [your name]; your Apple ID appears below your name.
Set up Face ID or Touch ID
You can use Face ID (face recognition) or Touch ID (your fingerprint) to securely unlock your iPhone, sign in to many apps, and make purchases. For your security, Face ID and Touch ID data doesn’t leave your device and isn’t saved anywhere else.
Depending on your iPhone model, do one of the following:
- Set up Face ID: Go to Settings
 > Face ID & Passcode, tap Set up Face ID, then follow the onscreen instructions.
> Face ID & Passcode, tap Set up Face ID, then follow the onscreen instructions. - Set up Touch ID: Go to Settings
 > Touch ID & Passcode, tap Add a Fingerprint, then follow the onscreen instructions.
> Touch ID & Passcode, tap Add a Fingerprint, then follow the onscreen instructions.
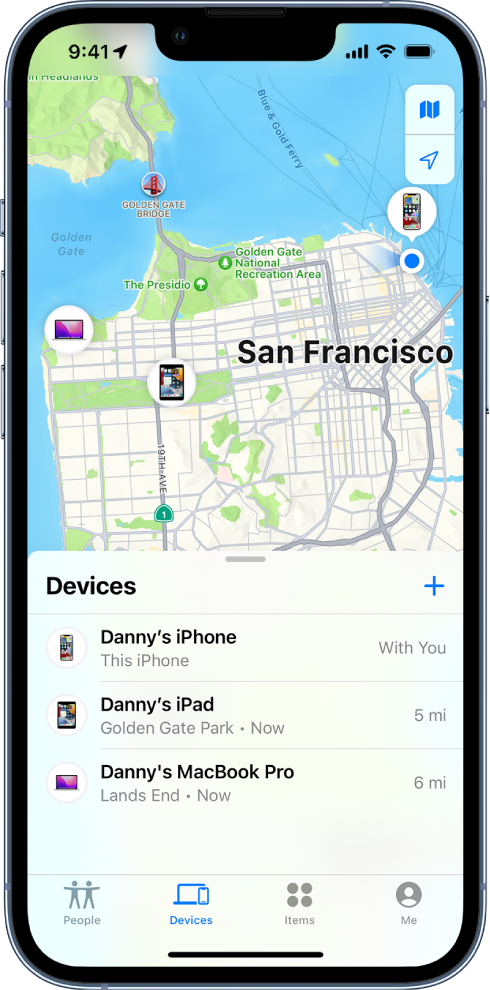
Turn on Find My iPhone
You can locate your iPhone if it’s ever lost or stolen.
Go to Settings ![]() > [your name] > Find My, tap Find My iPhone, then turn on Find My iPhone. You can see the location of your devices in the Find My app
> [your name] > Find My, tap Find My iPhone, then turn on Find My iPhone. You can see the location of your devices in the Find My app ![]() . If you lose your iPhone and don’t have access to the Find My app, you can locate your device using Find iPhone on iCloud.com.
. If you lose your iPhone and don’t have access to the Find My app, you can locate your device using Find iPhone on iCloud.com.
Back up your data with iCloud
iCloud helps you keep your important info safe and in sync across your devices. If you replace or lose your iPhone, or it’s damaged or stolen, your photos, videos, and more remain secure in iCloud.
To turn on or change the features you want to use with iCloud, go to Settings ![]() > [your name] > iCloud.
> [your name] > iCloud.
Be the first to comment