Spectrum.Com Activate Login: How do I start Streaming Spectrum TV App?
The Spectrum TV App is a mobile application that allows you to watch live TV and On Demand content at no additional charge from your mobile device. You can also tune to your DVR, schedule recordings, browse the channel guide, search for content, learn about your favorite shows and more!
The Spectrum TV App on connected devices:
The Spectrum TV App can be used with your Samsung Smart TV, Roku, Xbox One and Google Chromecast. It’s an application that allows you to watch Spectrum TV in even more places in your home by using your streaming device when connected to an authorized modem. You can browse the channel guide, search for live TV content on now and up to seven days in the future, learn about your favorite shows and more!
How do I use the Spectrum TV App?
How do I start streaming?
- Have your Spectrum username and password ready.
- Download the free Spectrum TV App on your preferred devices.
- Launch the app to start streaming
How do I sign in?
Sign in to the app using your account credentials. If you don’t have credentials, visit your TV provider’s support site to create credentials or reset your password.
Register for your user ID here:
- Spectrum customers
- Time Warner Cable customers
- Bright House customers
If you are inside home and connected to a Spectrum authorized modem, the application should automatically authorize your username and password.
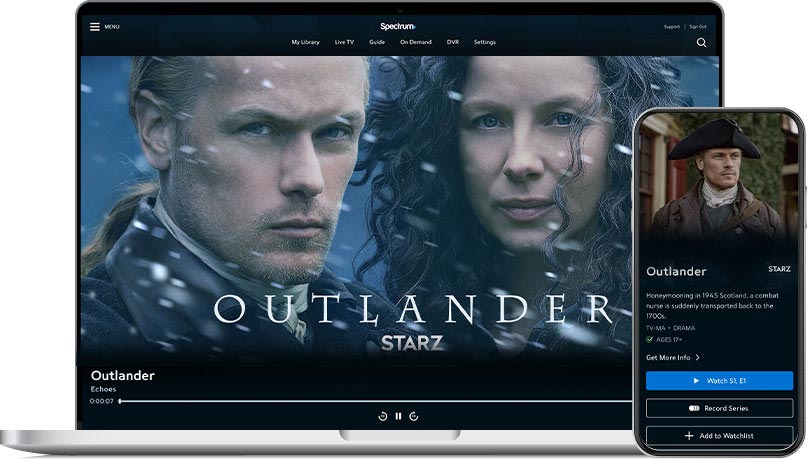
Be the first to comment