Snagit Install App Screen Capture and Recording Software : The Best Way to Take Screenshots
Snagit lets you quickly capture your screen and camera, add additional context, and share images, GIFs, or videos across your preferred platforms.
Buy Now
How it works
Capture your screen
Show customers and coworkers how to do something with screenshots and videos.
Add additional context
Mark up your screenshots, trim your video, or use a template to create visual instructions and guides.
Share as an image, video, or GIF
Send media directly to popular apps, platforms, and cloud drives. Keep an editable copy for yourself.
Screen Capture:
These methods work with different versions of Microsoft Windows, including Windows 8 and Windows 10.
How to take a screenshot of your entire screen (on Windows 7, 8, and 10)
Step 1: Click the Capture button or Press PrtScn (Print Screen Button).
Step 2: Once the orange crosshairs appear, click the Fullscreen button to capture the full screen.
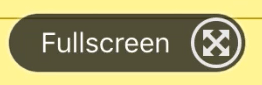
How to take a screenshot of a selected portion of your screen (on Windows 7, 8, and 10)
Step 1: Open the Capture window.
In the Notifications area, click the red TechSmith Snagit icon to open the Capture window on the screen. If you’re in the Snagit editor, click the Capture button in the toolbar to bring up the Capture window.
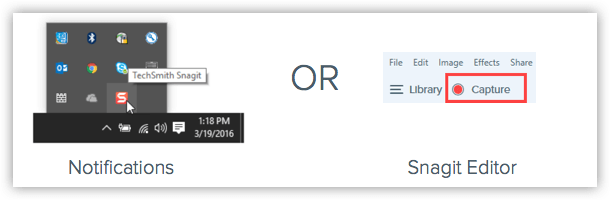
Step 2: Choose your screen capture settings.
The Capture window gives you a lot of flexibility depending on what type of screen capture you want to take. Grab your entire desktop, a region, or a window with Snagit’s All-in-One Capture®. Take a quick image screenshot, or even record a video.
Step 3: Click the Capture button.
Click the Capture button on any tab in the Capture window to start your screen capture. You can also start a capture with the current settings by pressing the PrtScn button (Print Screen), which is the default global capture hotkey. You can also customize and change the global capture hotkey.
Step 4: Click and drag the crosshairs to take a screenshot of the active window.
How to take a screenshot of a window (on Windows on Windows 7, 8, and 10)
Step 1: Click the Capture button or Press PrtScn (Print Screen).
Step 2: Move the cursor over the window to capture. When an orange dashed border appears around the window, click to select the highlighted area.
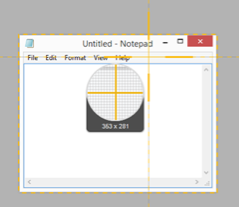
How to take a screenshot of a menu (on Windows on Windows 7, 8, and 10)
Step 1: First, select the Image tab in the Capture window.
Step 2: Next, select Menu in the Selection dropdown.
Step 3: Select the Delay option and set the number of seconds for the delay. (Optional)
Step 4: Click the Capture button or press PrtScn (Print Screen).
Step 5: Finally, your countdown will begin. Open the desired menu, and move your cursor over the menu to capture.
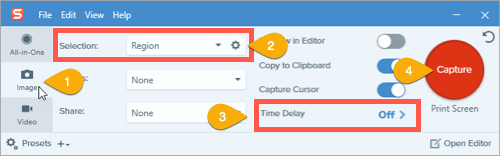
How to take a screenshot on a Mac
These methods work with different versions of macOS–10.10 (Yosemite), or higher.
How to take a screenshot of your entire screen (on Mac)
Step 1: Click the Capture button or press Ctrl-Shift-C.
Step 2: Once the orange crosshairs appear, click the Fullscreen button to capture the entire screen.
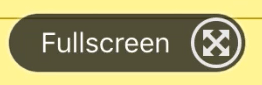
How to take a screenshot of a selected portion of your screen (on Mac)
Step 1: Open the Capture window.
In the menu bar, click the TechSmith Snagit icon to open the Capture window on the screen. If you’re in the Snagit editor, click the Capture button in the toolbar to bring up the Capture window.
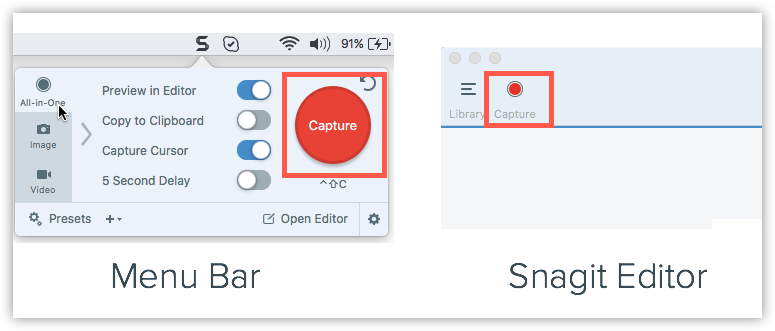
Step 2: Choose your screen capture settings.
The Capture window gives you a lot of flexibility depending on what type of screen capture you want to take. Grab your entire desktop, a region, or a window with Snagit’s All-in-One Capture®. Take quick image screenshots. Or even record videos.
Step 3: Click the capture button.
Click the Capture button on any tab in the Capture window to start your screen capture. You can also start a capture with the current settings by pressing using the keyboard shortcut Control-Shift-C, which is the default global capture hotkey. You can also customize and change the global capture hotkey.
Step 4: Click and drag the crosshairs to select part or all of your screen.
Be the first to comment