oxford english hub com Activate Code Kickstart
To activate Oxford English Hub, Navigate to www.oxfordenglishhub.com in your web browser. You can also sign in using your Google Classroom account if you have one.
To activate Oxford English Hub, you’ll need to follow these steps:
Go to the Oxford English Hub website:
Navigate to www.oxfordenglishhub.com in your web browser.
Sign in or register:
- If you already have an Oxford ID account, sign in using your credentials.
- If you don’t have an Oxford ID, click on “Register today” and create a new account. You can also sign in using your Google Classroom account if you have one.
Redeem your access code:
- Once you’re signed in, go to “My Courses.”
- Click on “Redeem a code.”
- Enter the 12-digit access code that came with your course materials.
Access your course materials:
- After redeeming your code, you’ll be able to access your course materials in the “My Courses” section.
If you were already using the digital components for courses now available on Oxford English Hub, you should be able to access them by simply signing in with your Oxford ID.
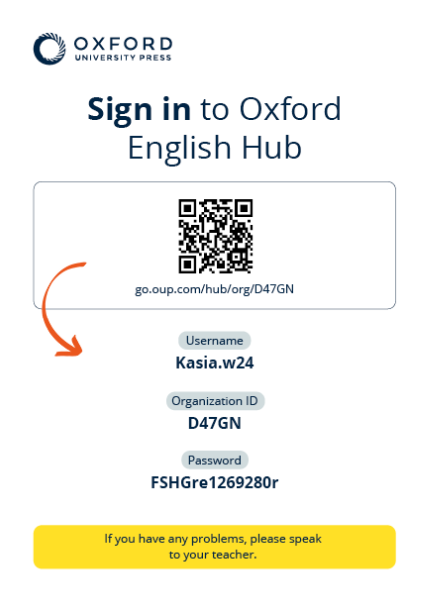
If you encounter any issues during the activation process, you can refer to the Oxford English Hub Help and Support section for assistance.
Sign in with an Apple, Google or Microsoft account
Add an Apple, Google or Microsoft account to your Oxford ID and you can sign in with Apple, Google or Microsoft.
1. Sign in with your Oxford ID.
2. Select your profile.
3. Select Edit my account.
4. Choose Add/Remove an Apple, Google or Microsoft account.
5. Choose the Apple, Google or Microsoft account you want to use.
6. Confirm your Oxford ID password.
7. Choose Next.
8. Choose Done.
How do I join my school or organization?
1. Your school leader or administrator can send you:
- An email invitation to join your organization on Oxford English Hub
- A sign in card explaining how to sign in.
2. Go to the link in your email invitation or sign in card.
3. Sign in using your Oxford ID username or email address. Or choose Register today to create a new account.
4. Enter your organization ID, if needed. Choose Continue.
5. Enter your password. Choose Continue to sign in.
You can now see any classes and course materials your organization has added to your account.