One Or More Items in the Folder You Synchronized Do Not Match Outlook Error Fix
The error message “One or more items in the folder you synchronized do not match” typically occurs in Outlook when there’s a local conflict with a calendar item. To resolve this, try the following steps:
1. Clear Offline Items:
- Open the Calendar pane in Outlook.
- Right-click the Calendar folder and select Properties.
- On the General tab, choose Clear Offline Items.
- Click OK.
- Outlook will re-sync the calendar, updating it with server items.
2. Alternatively, make meeting updates in Outlook Web Access (OWA) or use New Outlook. The conflict doesn’t occur in these interfaces.
Remember, if the issue persists, consider repairing Office or Outlook data files, or creating a new Outlook profile. Let me know if you need further assistance! 😊
Outlook shows conflict errors when updating or cancelling meetings
ISSUE
When you update or cancel a meeting item in Outlook Desktop you see a conflict error.
“One or more items in the folder you synchronized do not match. To resolve the conflicts, open the items, and then try this operation again.”
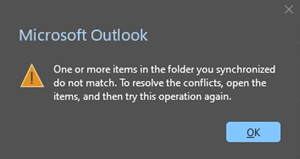
This issue happens when there is a local conflict of the calendar item in Outlook Desktop. The server copy of the calendar item does not have a conflict.
If you are prompted with the Conflict Message dialog close it out. Using this dialog may not fully address the issue.
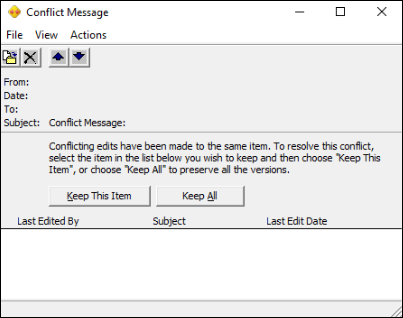
STATUS: WORKAROUND
The Outlook Team is investigating this issue. In the meantime, please use the following workarounds:
Workaround 1:
To mitigate the issue, you can use the Clear Offline Items for your calendar. This step clears the calendar items in the Outlook store (OST) on your local machine.
To clear offline Calendar items, follow these steps:
- Open the Calendar pane in Outlook, and right-click the Calendar folder.
- Select Properties.
- On the General tab, select Clear Offline Items.
- Select OK.
After you clear offline items, Outlook will re-sync the calendar and repopulate your calendar folder with the calendar items on the server.
Workaround 2:
Make the meeting updates in Outlook Web Access (OWA) or use New Outlook. The conflict does not occur when updating or cancelling the meeting in OWA or New Outlook.
Be the first to comment