https //www.commonlit.org Class Code: Sign Up with CommonLit Class Code
Each class that you need to join has a unique class code. Ask your teacher what your class code is. Then go to www.commonlit.org/enroll. Enter your class code there. Then fill out your name, password, and a school email if you have one. You can also give your personal email, or leave the email blank.
Have more than one class? You can add another teacher’s class code by going to your My Account and Classes page. Click the +Add another class code button and enter your additional class codes one at a time.
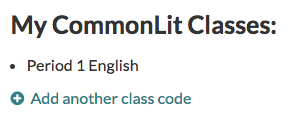
Step 1: Sign Up with CommonLit
Your teacher may have already created your account for you. If they have, they will tell you to log in through Google or Clever by clicking the “Login With Google” or “Login With Clever” buttons on our login page.
- If you need to create an account, get your class code from your teacher and go to https://www.commonlit.org/enroll.
- Enter your class code.
- Then you will be prompted to enter a first and last name and password. You have the option to add an email address to your account. If the email is linked to Google, you will be able to click “Login With Google” in the future to sign in quickly.
Write down your log in information.
In the future, log in by typing in your CommonLit username and password.
Note: If your teacher tells you that you were imported from Google Classroom or Clever, you can skip this step. Instead, Log in by clicking Log in with Google or Log in with Clever and entering your Google or Clever login credentials.
Step 2: Join More Classes (Optional)
If you have multiple classes using CommonLit, you can access them all from 1 account. The next time a teacher asks you to join their CommonLit class:
- Log in using your username and password (or click Login With Google if you signed up with a Google email).
- Go to MY ACCOUNT AND CLASSES.
- Click “Add another class code.”
- Enter the new class code. Click ADD.
Note: If your teacher tells you that you were imported from Google Classroom or Clever, you can skip this step. Instead, skip to Step 3.
Step 3: Begin an Assignment
- Go to MY ASSIGNMENTS.
- Click on an assignment from your In Progress section to begin or resume it.
- If you need help as you read, open Read Aloud and click the speaker icon next to the paragraph, line, or question you want to hear read aloud. If you need to read a translation, open Translate and click the globe icon next to the line or paragraph you want to read a translation for. To annotate a part of a passage, select the text you want to annotate and choose the highlight or note option.
- Answer all the questions. We save as you go, so you can come back later, but be sure to click “Save and Next” when you finish each assessment question.
- When you are done your assessment, click SUBMIT YOUR ASSIGNMENT.
NOTE 1: If you search for a text in the library, even if you’ve been assigned it, you will not be able to take your assignment from the library. You must go to My Assignments to take your quizzes. If you have been assigned a text and are on its text preview page in the library, you can click “Go to Assignment” from the questions panel.
NOTE 2: We log you out of your session after 2 hours; if you are trying to save answers and get an error message, copy your most recent answer and refresh your page to make sure you are still logged in.
NOTE 3: Mess up and submit your assignment early? Ask your teacher to unsubmit your assignment.
Step 4: Track Your Performance
You can see how you are doing on your assignments overall by going to your My Performance page. You will only see your scores and teacher’s feedback on assignments after your teacher has released your scores.
You can also see how you answered and did on individual assignments from your My Assignments page by clicking on an assignment in your Completed Assignments section to view your score.

Be the first to comment