https //www.callofduty.com/unlink : Unlinking Call of Duty Platform Accounts
You may unlink Call of Duty individual platform accounts from an Activision account once every 12 months. Sign in to your Activision account. In the ACCOUNT LINKING section, find the account you wish to unlink and select UNLINK.
Activision accounts offer exclusive rewards and give you access to the latest intel to enhance your gameplay. If you do not have an Activision account, you can create a free one.
Activision accounts also enable cross-progression on all accounts you have linked to your Activision account. Because game progression in crossplay-enabled games is stored on your Activision account, you can play on any platform you have linked to your account, and your progression carries over.
You can register for an account using an existing gaming account with PlayStation, Xbox, Steam, or Blizzard. When registering with a gaming account, you will be taken to the gaming network’s website to verify your login information.
If you don’t have a gaming account, you can choose Mobile.
Linking Platform Accounts
PlayStation, Xbox, Steam, Blizzard, and Nintendo accounts can be linked to an Activision account.
Follow these steps to link a platform account:-
- Sign in to the PlayStation, Xbox, Steam, Blizzard, or Nintendo account you wish to link.
- In the same browser, sign in to your Activision account.
- In the ACCOUNT LINKING section, choose an account to link.
- Please note: Activision accounts may only have one account linked per manufacturer.
- Select CONTINUE. You will be taken back to the PlayStation, Xbox, Steam, Blizzard, or Nintendo website to complete the account linking process.
Please note: Game progress in Call of Duty: Vanguard, Call of Duty: Black Ops Cold War, Call of Duty: Modern Warfare, and Warzone is stored on your Activision account, not your platform account. If you choose to link your platform account to another Activision account, your progress will not carry over. Your progress and content aren’t lost. If you relink this platform account to the original Activision account, you can continue your progression and access your owned content.
Unlinking Platform Accounts
You may unlink individual platform accounts from an Activision account once every 12 months.
Follow these steps to unlink a platform account:
- Sign in to your Activision account.
- In the ACCOUNT LINKING section, find the account you wish to unlink and select UNLINK.
- Please note: Call of Duty: Vanguard, Call of Duty: Black Ops Cold War, Call of Duty: Modern Warfare, and Warzone game progress, purchases, and earned content:
- are stored on Activision accounts, not platform accounts.
- will not carry over to other platform accounts.
- can be accessed again when you relink the platform account to the original Activision account.
- Please note: Call of Duty: Vanguard, Call of Duty: Black Ops Cold War, Call of Duty: Modern Warfare, and Warzone game progress, purchases, and earned content:
- Check the confirmation box and select CONTINUE.
If you wish to unlink an account due to a lost password or an email account you can no longer access, follow the steps below to reset the password or email address for your Activision account.
- Go to the Activision account login page.
- Choose the platform account you wish to use to log in, and you’ll be redirected to the platform’s login page.
- Log in to your platform account, and you’ll be redirected back to the Activision website.
- Hover over your Display Name at the top of the page and select BASIC INFO.
- Select EDIT next to your password.
- Enter a new password, reenter the same password, then select SAVE.
- In the pop-up, select the same platform you chose in Step 2.
- Return to BASIC INFO and select EDIT next to the email address.
- Enter a valid email address you can access and select SAVE.
- In the pop-up, enter your new password from Step 6.
Two-Factor Authentication
Make your account more secure by enabling two-factor authentication. With two-factor authentication enabled, a third-party authentication application (Google Authenticator) will be required to log in to your account.
If you are creating an account for the first time, or if you haven’t set up two-factor authentication on an existing account, you will be presented with a two-factor authentication setup. If you skipped the setup flow, you can enable two-factor authentication in the PRIVACY & SECURITY section of your account.
Follow these steps to set up two-factor authentication.
1. Download and install the Google Authenticator app on your smartphone or tablet.
2. Go to the PRIVACY & SETTINGS section of your Activision account.
3. Select ENABLE TWO-FACTOR AUTHENTICATION.
4. Open the authenticator app and tap the plus (+) sign.
5. Tap Scan barcode to scan the QR code with your smartphone or tablet, or select Manual entry to enter the Manual Entry Key.
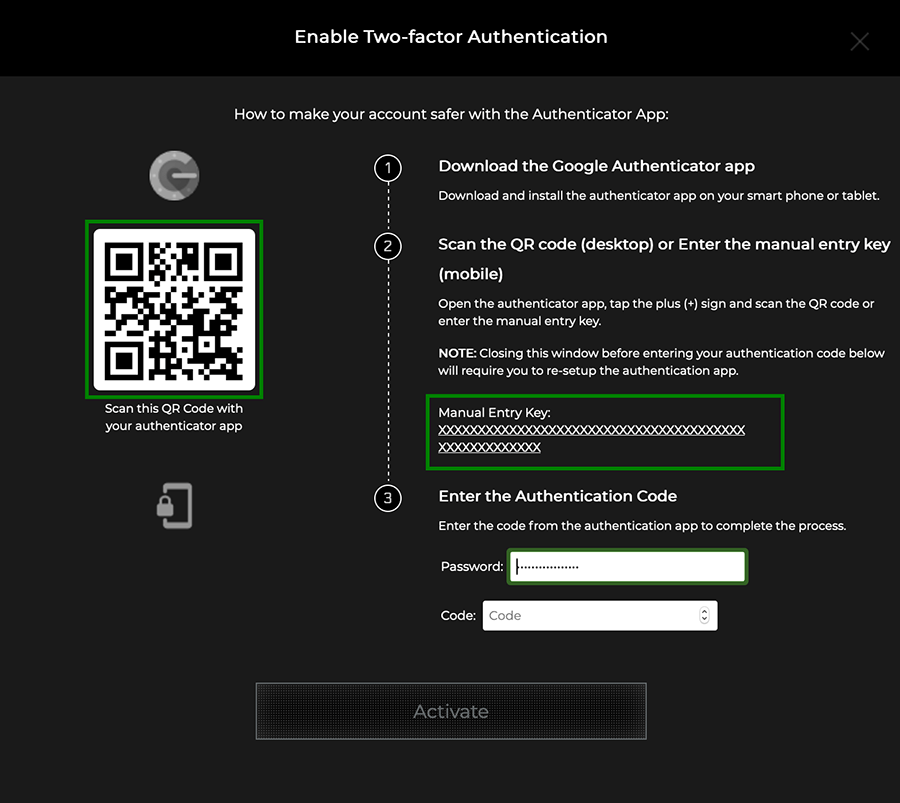
6. Tap ADD ACCOUNT in the authenticator app.
7. Enter your Activision account password, then enter the 6-digit authentication code from the authenticator app (listed under Activision).
8. Select Activate to complete the setup.
After completing setup, you will be presented with 10 backup codes to use in case you cannot access or no longer have access to the Google Authenticator app. Keep these codes somewhere safe but accessible. For security reasons, each backup code may only be used once.