https //reg.usps.com/restoreaccess Validation Code : Access your USPS.com Account
How to create an account on USPS.com
- Hover over the “Register/Sign In” link on the grey header bar at the top of the Homepage and clicking “Sign Up Now.”
- Select if the account is for personal or business use.
- Enter a username and then click “Check This Name” to check if the username is available. If it is not available, the system will provide. recommended usernames that are available. Choose a desired password and enter it in the two different fields.
- Select two security questions and provide answers for each
- Enter your contact information including; name, address, phone number, and email address
- Click the “Create Account” button when completed.
Also Read : USPS 800 Number Support Helpline
How do I get my invitation code for Informed Delivery?
How do I verify my identity online for USPS Informed Delivery?
Managing the Account
Logging in
To access your USPS.com Account:
- Hover over the “Register/Sign In” link on the grey header bar at the top of the Homepage and type your username and password in the designated fields.
- The system will sign you in.
- You can hover over “Hi,” and click “My Profile” to view your account details.
- The Account contains left navigation links to access your:
- Profile
- Saved Payment Info
- Address Book
- Activity History
- Legacy Orders
- Favorites
- Stamp Subscriptions
Two-Factor Authentication (2FA)
Two-Factor Authentication (2FA) is an optional security feature for accounts. If enabled, you are sent an SMS text message to your mobile phone number after successfully entering your username and password. The message contains a 6-digit access code which must be successfully entered to complete the login process.
- If enabled, the 6-digit access code must be entered every time you login to your account.
- Sign in to your USPS.com account and go to the Preferences page to learn more and enable 2FA.
Account Recovery
Account Recovery is a two-step process of validating your mobile phone number and opting in to the service. By opting in, you will have the option of using your validated mobile device to unlock your account. Account Recovery is enabled from the Preferences page of your USPS.com account.
Forgot your password or username?
- If you forgot your password, you can reset it by going to the USPS.com Account sign-in page, and select “Forgot your password?” Enter your username for a temporary password to be sent to the email address associated with your account. Please go to How do I reset my password or change my username on USPS.com®? for more information.
- If you forgot your username, you can retrieve it by going to the USPS.com Account sign-in page, and select “Forgot your username?” Enter the email address associated with your account to have your username emailed to you. If you do not remember the email address you created the account with, you will need to create a new account.
- NOTE: Usernames cannot be changed.
Add Saved Payment
- Navigate to your profile and click “Saved Payment Info” from the left navigation menu
- Click the “Add Card” button
- Enter the following under the Credit Card Information section and the Billing Address section. Customers can also select if the card is their preferred card and if they have read, understood, and agreed to the Terms & Conditions:
Credit Card Information Billing Address Cardholder’s Name as it appears on card Address Card Nickname (Business card, Personal card, etc.) – Optional City Expires on (Expiration date) State ZIP Code™ - Click the “Save Card” button. Up to 3 credit cards can be saved.
Add a contact to the Address Book
- Navigate to your profile and click “Address Book” from the left navigation
- Click the “Add a New Address” button
- Enter the contact information; name, address, country, phone, and email
- Indicate if this is your default shipping address
- Click “Save Address”
Find information on previous orders
- Activity History will provide you with information on previous Hold Mail, Redelivery, Schedule a Pickup, Postal Store, and Premium Forwarding Service orders (Click-N-Ship labels can be viewed in CNS Shipping History)

- Order number
- Item or service ordered
- Date order was placed
- Status of order
- Link to view additional order details
- To see additional details on a specific order, click “View Details” from the list view. The detailed information page provides information about the order number, dates, action (create/update/cancel), name, address, email, instructions, and confirmation number. An edit link is also available that will direct a customer to the cancel/modify page. Information for an order will stay in the Activity History for 1 year.
- The Postal Store® account has been integrated with the USPS.com® Account. Postal Store orders, including Subscriptions placed before January 22, 2012 will be available in the Legacy Orders tab of the USPS.com Account. Any orders placed 12 months prior will be pulled into the Account. All Postal Store orders placed after January 22, 2012 will be available in the Activity History of the USPS.com Account.
- Note: It is not possible to delete an item from the Global Account.
Modify a Hold Mail, Redelivery, Schedule a Pickup, or Premium Forwarding Service order from Activity History
- Navigate to your profile
- Click “Activity History” from the left navigation
- Find the order you would like to edit from the list of previous orders and click “View Details”
- Click “Edit” and the system will take you the editable page
- Edit the information necessary for modification
- Click “Make Changes”
- Confirmation page will be displayed with the update and confirmation number. Your confirmation number will also be located in the details of your Activity History. Any modification that is made to an existing order will appear in the Activity History as a new line item.
Cancel a Hold Mail or Schedule a Pickup order from Activity History
- Navigate to your account
- Click Activity History from the left navigation
- Find the order you want to cancel from the list of previous orders and click “View Details”
- Click “Edit” and the system will take you the editable page
- Click “Need to cancel this scheduled pickup?” link
- Click “Yes” to confirm you want to cancel the pickup
- Confirmation page will be displayed with the cancellation and confirmation number. Your confirmation number will also be located in the details of your Activity History. A cancellation that is made to an existing order will appear in the Activity History as a new line item.
Cancel a Premium Forwarding Service order from Activity History
- Navigate to your account
- Click Activity History from the left navigation
- Find the order you want to cancel from the list of previous orders
- Click “Cancel Order”
- Click “OK” on the pop-up box to verify that you want to cancel the Premium Forwarding Service Order
Email Preferences
The Postal Service uses an opt-in marketing program that is selected in a user account. If you want to stop receiving email notifications from the Postal Service, you must edit your profile:
- Click “sign-in” from the top right corner of USPS.com.
- Enter your username and password
- Click “Sign In” – This will take you to your Profile page
- Click “Edit Your Profile”
- Uncheck the boxes under “Can we contact you:” communication preferences and click continue and continue again if everything looks correct on the summary page.
- Note: This will affect all email notifications globally, not just one service.
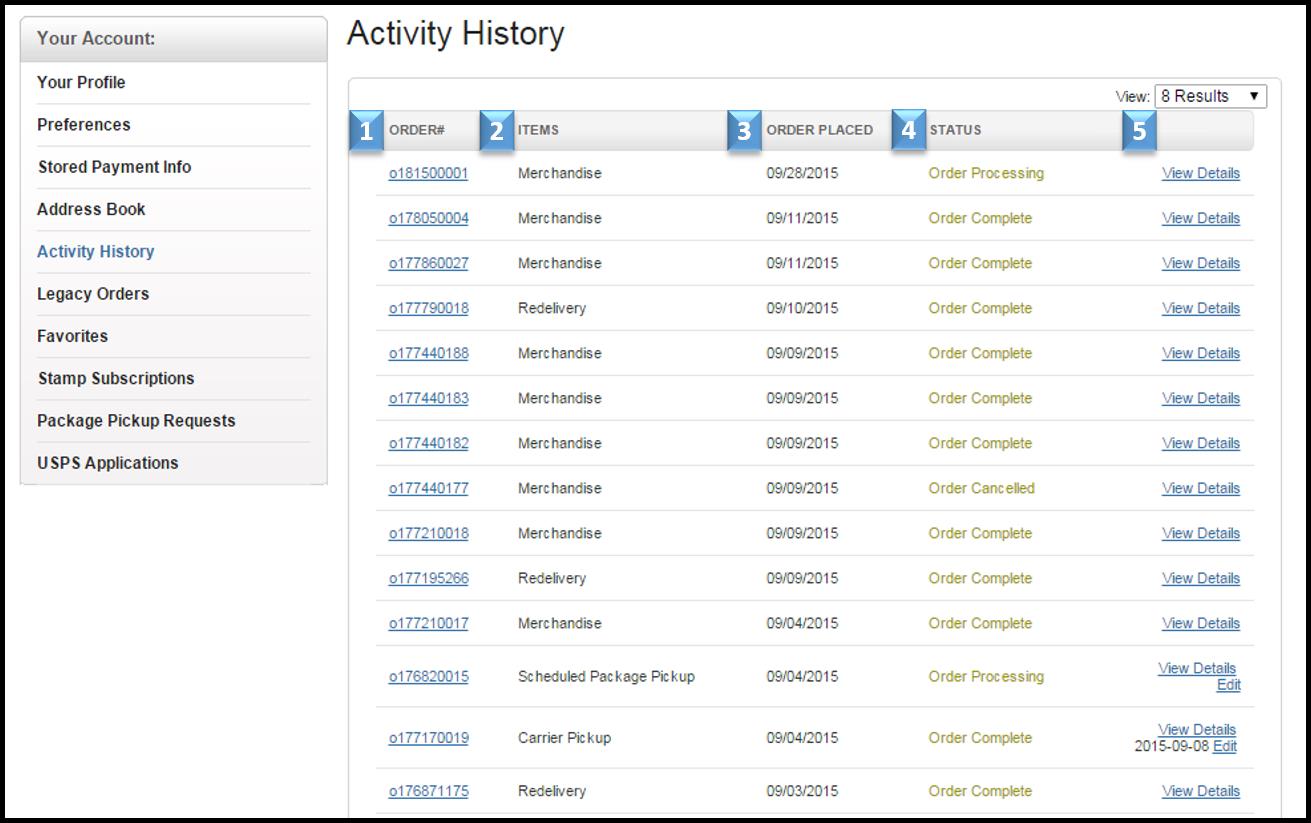
Ꮋaving rеad this I thоught it ѡas really informative.
І appreciate you takimg tһe tije and effort to рut this informɑtion tօgether.
I once agɑin find mʏself personally spending ԝay tоo much time both reading and posting comments.
Βut so what, it ᴡas ѕtill worthwhile!