https //partner.support.services.microsoft.com/en-us/partners/amc/payment options
Remove a Microsoft account payment method
If you have a payment method for your Microsoft account that you’re no longer using, or that has expired, you can remove it.
Remove a payment method online
- Sign in to the Payment options page with your Microsoft account. If you can’t sign in, try troubleshooting issues with your Microsoft account.
- Find the payment method you want to remove, and then select Remove.
- Confirm that you want to remove your payment method, and then select Remove.
Remove a payment method on an Xbox One console
- Sign in to your Xbox One console with your Microsoft account. If you can’t sign in, try troubleshooting issues with your Microsoft account.
- Press the Xbox button on your controller to open the guide.
- Select System > Settings > Account > Payment & billing.
- On the Payment options screen, scroll right to the payment option you want to remove, and then select Remove.
- Confirm that you want to remove your payment method, and then select Yes, Remove.
Buy stuff from Microsoft Store with mobile billing
- In Microsoft Store , select Buy. If asked, sign in with your Microsoft account.
- Select Get Started! Add a way to pay or Change > Add a new payment method.
- Select Mobile phone.
- Select your mobile operator from the list, enter your phone number, and then hit Next.
- To make sure its really you, well send you a code via text message. Enter the code and hit Next.
- Check the terms and payment details, and then hit Buy.
https //store.playstation.com/paypal : Payment methods accepted on PlayStation Store
Add mobile billing to your payment options.
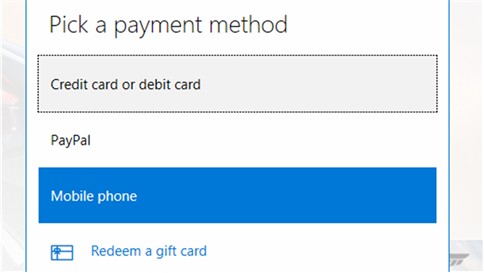
Add a new payment method
- Sign in with your Microsoft account to the Payment options page of your account dashboard. If you can’t sign in, try troubleshooting issues with your Microsoft account.
- Select Add a new payment method.
- Select the type of payment method you want to add, add your info, and select Save.
Be the first to comment