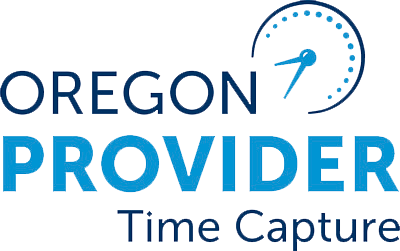https //orptc.dcisoftware.com Login : How to Login to OR PTC DCI for the First Time
To login into OR PTC DCI, use your assigned username and temporary password that were sent in the PTC Go-Live Support Guides. Once you have your login information and are approved to start working, you can log in to the Mobile App or the Web Portal.
After logging into the web portal, staff will see the following:
Dashboard: View high priority message alerts, Overtime Gauge, Client Total Hours Per Week widget, Authorizations widget.
Entries: This will be blank for staff.
Clients: Click to view all consumers in cost centers you have a role over.
Employees: Click to view all providers.
Guardians: Click to view all consumer employer representatives (CERs) in cost centers you have a role over.
Cost Centers: Click to view all Cost Centers you have a role over.
Pending Entries: Click to view all pending entries in cost centers you have a role over.
Getting started
There are three different ways you can enter your time in OR PTC DCI:
- A mobile app that works on your smartphone.
- A landline phone.
- A device called a fob.
The Mobile App is a free application for Apple or Android smartphones and devices. Many providers say this is the easiest option to learn and use. Providers use the app to clock in, clock out and view hours.
OR PTC DCI landline
You can use the consumer’s landline phone to clock in and out. You don’t need internet access, a smartphone or device for this option.
If your consumer’s landline phone number is on file with the local office, you are all set to use this option.
The fob is another way to capture time when a smartphone/device or landline is not available
The fob is a small device that is kept in the consumer’s home. The provider pushes a button on the fob to display a unique code at the start and end of their shift. The provider writes down the fob codes with the date and time of clock-in and clock-out on a fob timesheet. The provider must enter the fob codes in the DCI Web Portal by the end of the pay period.
Authorizations
The Authorizations section on the Dashboard is available to the following user types:
- Employee Profile with the Supervisor Role (most staff fall into this category), though they can only look at consumers in Cost Centers they have this role over.
- Employee Profile with no role (providers)
- Client Profile
- Guardian Profile (CER)
The Authorizations section on the Dashboard is visible on the user’s main dashboard under the Home Tab.
To find authorizations for consumers in the Cost Center you have a role over:
- Start typing the consumer’s name and select the appropriate consumer from the list that appears.
- Enter a date during the pay period you want to find authorizations for in the Date of Service field. For example: If you enter the date 2/6/2023, results will include authorizations for the pay period 1/29/2023 through 2/11/2023.
- Click Search.
- The Authorizations section on the Dashboard will display the following:
- Service Code: Service Code indicates which provider this authorization is for. The number at the end of the service code references a specific provider this consumer is linked to. To determine which provider this is, go to the consumer’s profile, click Accounts towards the bottom, and scroll to find the provider associated with this service code.
- Start Date: The authorization’s start date (also the voucher’s start date).
- End Date: The authorization’s end date (also the voucher’s end date).
- Initial Balance: The total number of hours or miles authorized.
- Remaining Balance: The total number of hours or miles in an approved, processed, or paid status.
- Pre-Authorization Holds: The total number of hourly entries in a pending or unverified status.
- Current Available Balance: Current number of hours or miles remaining on the authorization.