https //nm practice test.cognia.org/student/login : Practice Tests – Cognia
Launch Browser. URL: https://nmpracticetest.cognia.org/student/login. Select a test from the drop-down menu and click “go” to enter a practice test.
Student Testing Kiosk
Schools with the kiosk installed could use the kiosk if they wish, and anyone can download the kiosk apps from the Apple store or Chrome store.
- Launch Kiosk
- Click on the “Access the Practice Test” link
- Select a test from the drop-down menu and click “go” to enter a practice test
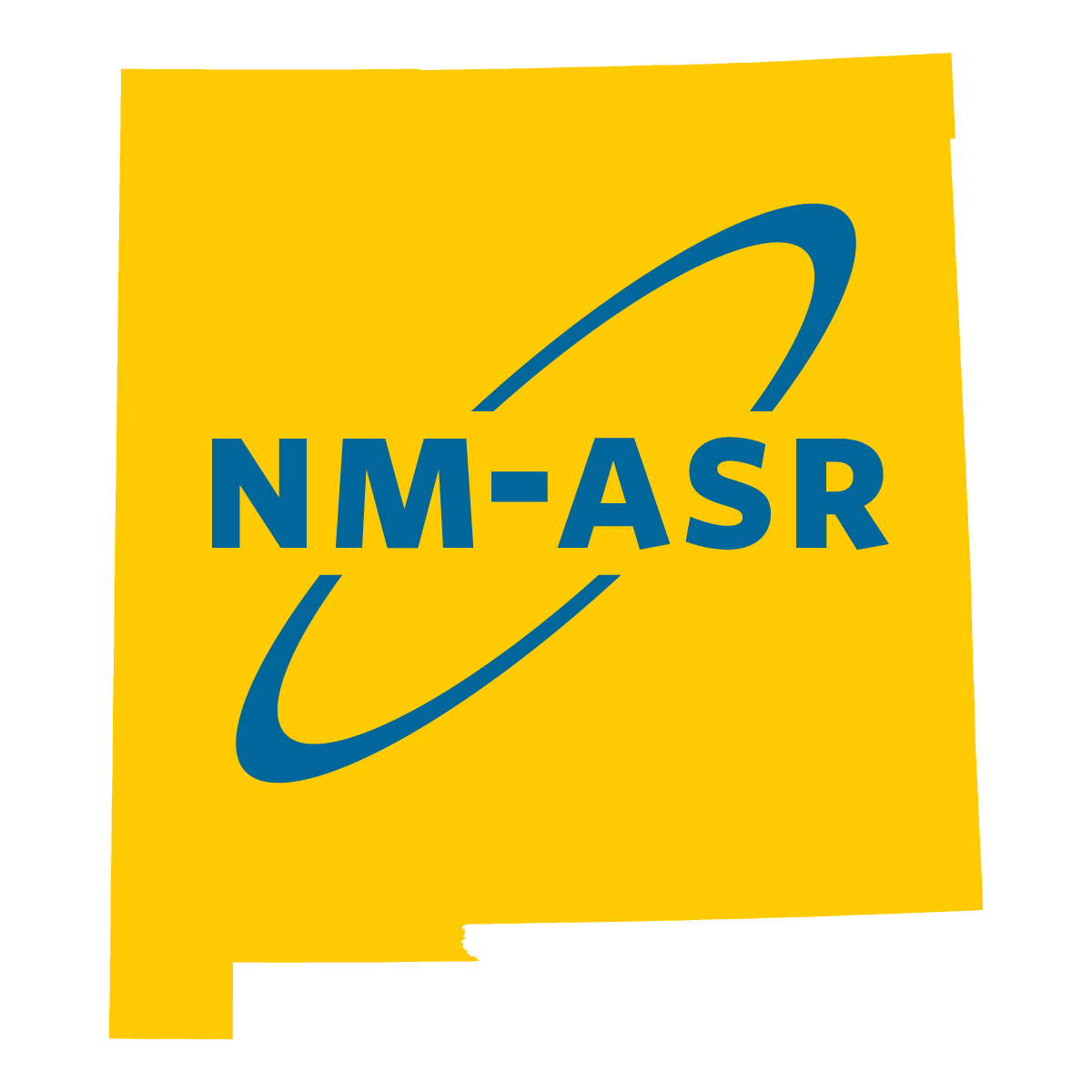
CBT Practice Test Directions and Scripts
Instruct students to open their browsers and navigate to the sign-in screen at nmpracticetest.cognia.org/ student/login. Instruct students to select the appropriate English version practice test—grade 5, 8, or 11— from the drop-down menu and click Go.
1. We will now begin a practice test for the New Mexico Assessment for Science Readiness (NM-ASR).
The practice test has the same kinds of questions that you will see on the real test, but your answers to questions on this practice test do not count toward your NM-ASR score. Additionally, this practice test will allow you to use the online tools that you will see on the real test.
2. Click the blue button that says Session.
3. Click the Continue button. The page you are on should be titled “Session [#] Directions.” Follow along as I read them aloud.
4. Now click the Continue button and we will go over some tools and navigation instructions together. The first question in Session [#] should be showing on your screen. Look at the buttons on the bottom right of the screen.
5. These are your navigation buttons. Clear will clear your answers for the questions on the page. If you click this button, you will be asked if you are sure you want to clear the current question.
6. Click the Notepad tool now. You can move the Notepad by clicking in the dark band at the bottom and dragging to the new location. You can also resize the Notepad by clicking the right corner of the band and dragging out or in. Click the “X” in the upperright corner of the Notepad tool to close it.
7. The Line Reader tool has the letters “abc.” This tool provides a small window that you can move up and down the page to cover some of the words to help with reading. You can also resize it to add more white space or more gray space.
8. The Sketch tool looks like a pencil. Clicking on it will open a toolbox containing several colored pencils, an eraser, and a highlighter. Use this tool to highlight parts of the passage or question that you want to stand out. Do not use it to write your answers. Click this tool now.
9. The Summary Page, like the Test Map, visually identifies the number of completed questions, unanswered questions, and bookmarked questions. You may click any question to return directly to that specific question or click Return to test to go back to the last question in the test.
You may assist students during the practice test session. Be sure that students in your group clearly understand how to navigate between questions, answer the different types of questions, bookmark and unbookmarked questions, and use the rest of the basic tools. During this session, you may answer any questions the students have while they are working.
During actual NM-ASR sessions, assistance will be limited to helping with technology issues and repeating directions. When students turn in the practice test, they will see their score and can select each item to see the correct answer. Constructed response items will not be scored.
If you are administering a subsequent session on the same day, instruct students to proceed to the next session; there is no need to re-read the directions from the beginning. If administering session 2 or 3 on a different day, you may re-read the instructions, inserting the relevant session number where appropriate