https //my.uscis.gov/account Create a New Account :
This page provides step-by-step information on how to create a USCIS online account. Once you have an account, you will be able to file forms and pay fees from your computer, phone, or tablet.
Step 1: Go to the Sign Up page.
Do not create a shared account with anyone. Your USCIS online account is only for you. Individual accounts allow us to best serve you and protect your personal information.
Step 2: Enter your email address and click “Sign Up.”
You will use your email address to create and log in to your USCIS online account. We will send all email communications to this address.
Step 3: Confirm your account.
- We will send a confirmation message to the email address you provided.
- Click the link in the confirmation message to go to the USCIS online account login page and continue creating your USCIS online account.
- If you do not receive the confirmation email in your inbox within 10 minutes, check your junk mail or spam folder.
- If your confirmation email is not in your junk mail or spam folder, select “Didn’t receive confirmation instructions?” for more information.
Step 4: Review Terms of Use – U.S. Citizenship and Immigration Services Online Electronic Immigration System and click “I Agree.”
Step 5: Create a password and click “Submit.”
- Create a password for your USCIS online account. Your password must:
- Be at least eight characters in length; and
- Contain at least one upper case letter, at least one lower case letter, and at least one special character.
- Enter and confirm your new password, then click “Submit.”
Step 6: Choose how you want to receive a verification code (such as text, email, or authentication app) and click “Submit.”
Every time you log in to your USCIS online account, you must enter a one-time verification code. This provides an extra layer of security for your USCIS online account.
- We will automatically generate the one-time password and send it to you by email or mobile phone text message, depending on how you chose to receive it.
- We encourage you to select both email and mobile phone text message for receiving your one-time password, then click “Submit.”
- If you select “Mobile,” you will be prompted to enter your U.S. mobile phone number. Standard text messaging rates may apply.
- It may take a few minutes to receive your one-time verification code. (Note: If you selected the email option, make sure to check your junk mail or spam folder in addition to your inbox.)
Step 7: Enter this verification code and click “Submit.”
In the future, every time you log in, you will receive a one-time verification code via email or text message, depending on how you chose to receive it.
- Enter your one-time password in the space under “Secure one-time password” and click
“Submit.” - If you have not received your authentication code in 10 minutes, select “request a new one-time password.”
Step 8: When you create an account, you will also receive a two-step verification backup code. Print or save a copy of this code and keep it in a safe place. Click “Proceed.”
Step 9: Select password reset questions and answers.
- Using the drop-down arrow, choose five password reset questions. If you ever forget your password, we will use these questions to confirm your identity.
- Type the answer to each question in the space provided. You must remember these answers if you ever need to reset your password.
- When you have finished, click “Submit.”
Step 10: Welcome to your USCIS online account. You can choose the USCIS service you want log into. In this case, select myUSCIS.
Step 11: Under Account Type, select “I am an applicant, petitioner, or requestor” OR “I am a legal representative” and click Submit.
You should receive a confirmation message in the email account you provided us, confirming that you have successfully created your USCIS online account.
Step 12: Receive confirmation that you have created a USCIS online account.
You should receive an email confirming that you have successfully created your USCIS online account.
Step 13: Add paper-filed applications to your account.
Even if you file by paper, you can add paper-filed cases to your account. As an applicant, click on “My Account” and then “Add a paper-filed case” in the drop-down menu. Enter your receipt number, and you can then see your case status and history.
If you did not file your case online but have a receipt number that begins with “IOE” and the Online Access Code you received on your USCIS Account Access Notice, you can add the case to your account and be able to see case status and history, send secure messages, view notices, upload additional evidence, and respond to Requests for Evidence.
If you are an attorney or representative and want to add eligible paper-filed applications, you will need to use the Online Access Code you received on your USCIS Account Access Notice when you first create your online account. For more information, visit the Online Filing for Attorneys and Accredited Representatives page.
Step 14: File an available form online or review and sign forms that your attorney or representative prepared for you.
Submitting your application online provides you with several benefits. Get helpful instructions and tips from USCIS as you complete your form using our secure online filing system, avoid common mistakes, and pay your fees online. To learn which forms are eligible, visit the Forms Available to File Online page.
File a Form Online
To start a new form, upload evidence and pay and submit online, click “File a form online” from your account homepage.
Enter a Representative Passcode
If your attorney or representative filed your form online, click “Enter a representative passcode” to access the form and the Form G-28, Notice of Entry of Appearance as Attorney or Accredited Representative, they filed for you.
Step 15: Manage your case online.
Use your USCIS online account to send secure messages, check the status of your case, view appointment notices, respond to Requests for Evidence (RFE), verify your identity and receive details on any decisions we make on your case.
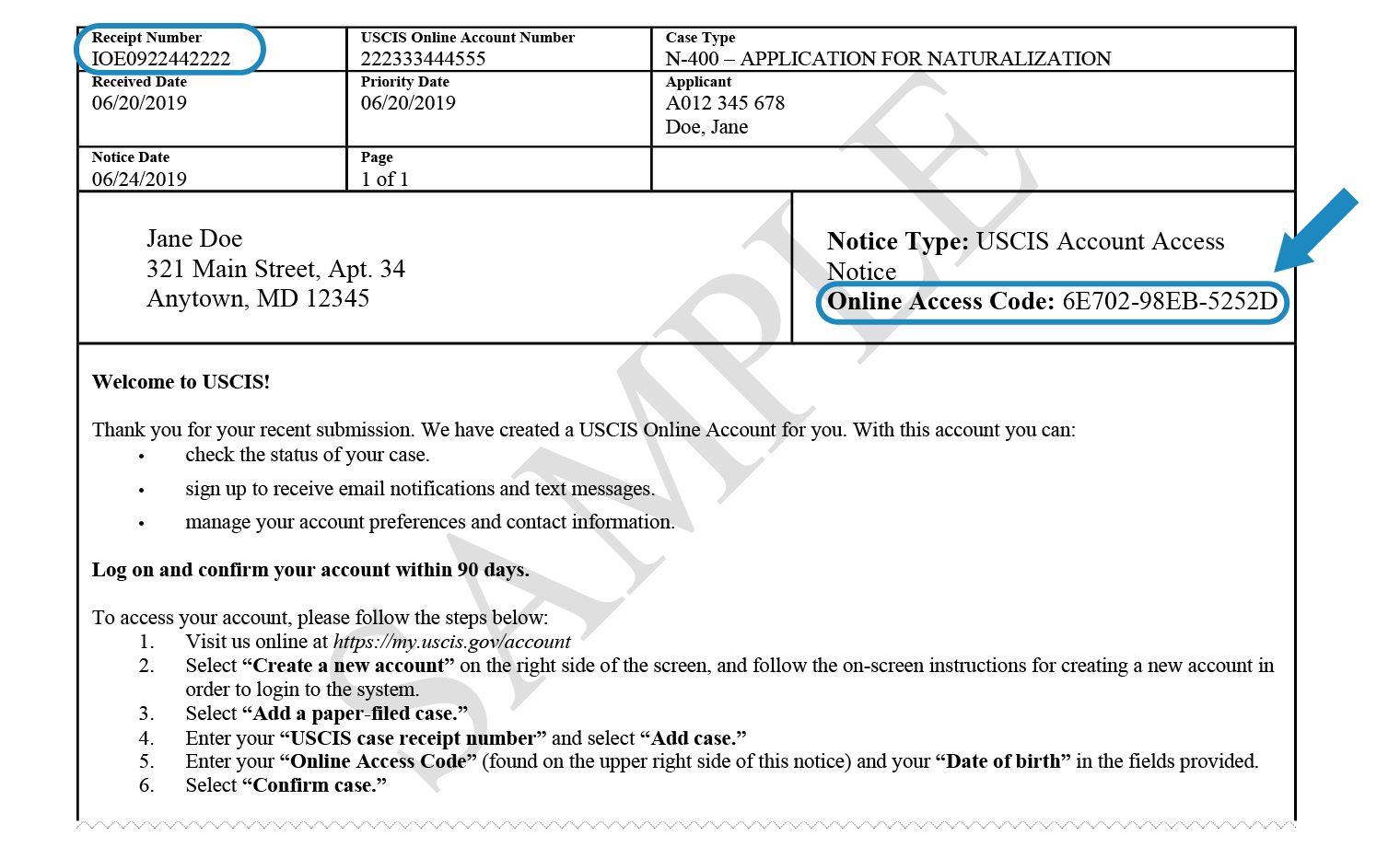
Be the first to comment