https //hrcenter.ontempworks.com Login : TempWorks Software HR Center Login
Login using your Enterprise login credentials. Be sure to include “Host\” before your username. Select the “Enterprise” icon. A small RDP file downloads to your desktop. Enter your Enterprise login credentials.
TempWorks Software® delivers innovative and cutting-edge staffing software solutions to hundreds of temporary staffing agencies of all sizes across the nation. From online application portals to mobile front office and onboarding tools, an employee engagement mobile app, invoicing and flexible reporting, TempWorks Software has supported client growth for more than 20 years with exemplary client service and an experienced team.
STAFFING SOFTWARE
From recruiting and onboarding to invoicing and payroll, we offer a full range of front and back office software solutions
PAYROLL FUNDING
Grow faster, improve efficiency and maximize profitability with payroll funding and comprehensive payroll solutions
CLIENT SUPPORT
All our support desk professionals are based in the United States and our support services are available 24/7, 365 days a year
Enterprise Login Overview
Apps.ontempworks.com is an enhanced, user-friendly version of the Microsoft Remote Desktop Protocol that was created as a way to access Enterprise using the latest version of RDP. It provides all of the performance benefits of using remote desktop while having the application appear as if it is running locally on the user’s workstation.
Connecting to Enterprise in this manner is commonly known as a “2-tier” connection, because it does not connect to data portals. The below instructions will help you emulate a local version of Enterprise while using a terminal server application.
*Note* Windows 11 is not currently supported for run
How to Log in to Enterprise
Begin by navigating to apps.ontempworks.com using any internet browser:
Login using your Enterprise login credentials. Be sure to include “Host\” before your username:
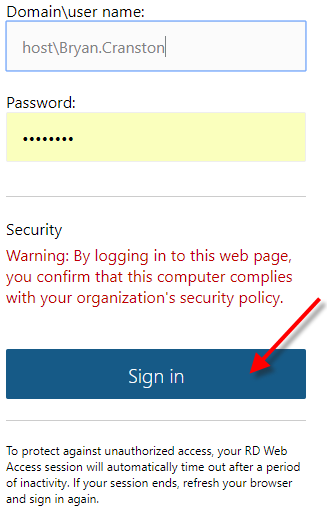
*Note* Make sure you are using the correct backslash of “\” and not “/” when logging in.
Select the “Enterprise” icon. A small RDP file downloads to your desktop:
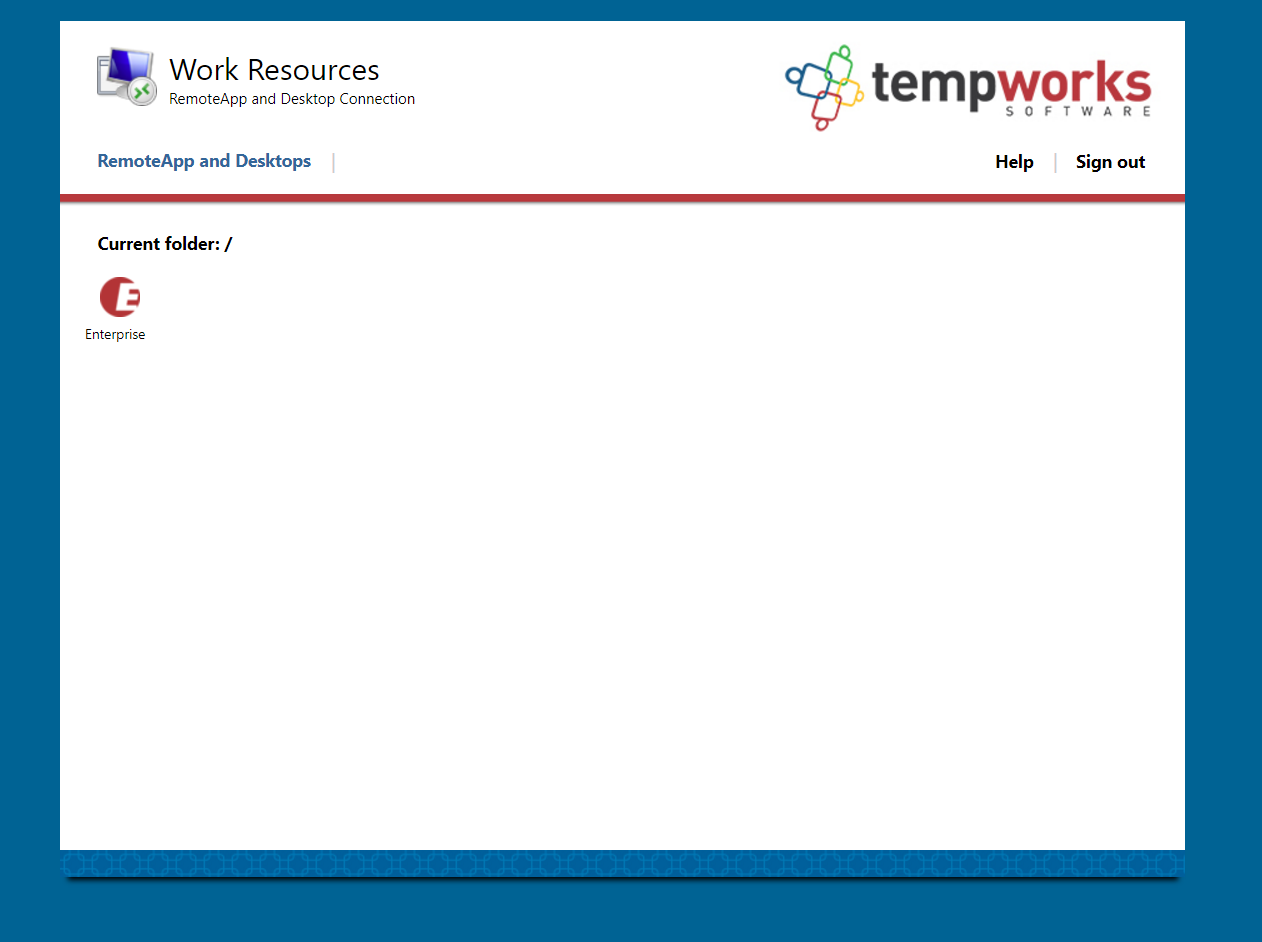
Open the downloaded file and accept all security warnings:
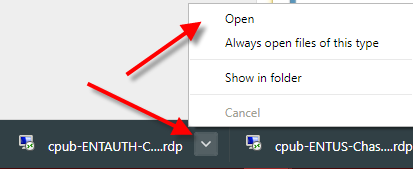
Enter your Enterprise login credentials (again, you will need to use “host\” before entering your username. The remote desktop terminal session loads and displays the Enterprise interface:
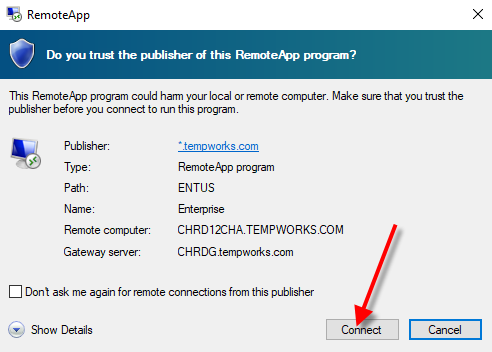
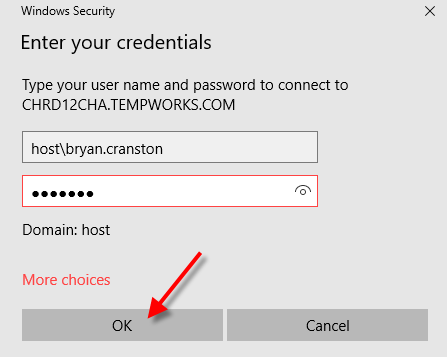
Accessing Local Drives and Folders
- Search for and open an employee record.
- Select their Documents page, using the menu located on the left.
- Click on the “Upload New File” icon located on the top right corner of the main window.
- Click on the “Folder” icon next to the file path text box.
- Browse to your folder location using the Windows Explorer pane. Because you are connecting through RDP, you will need to select your Network folder and Terminal server client first.