https //aka.ms/linkedpc : Sync Your Phone to Computer
Link your Samsung Galaxy smartphone to view and reply to text messages, make and receive calls, and more—all right on your Windows PC with Microsoft Phone Link.
Introducing Microsoft Phone Link
Our evolution of the former Your Phone app brings a new name to the user experience. With the new Phone Link app on your Windows PC and the new Link to Windows app on your Android device, accessing your mobile apps and content has never been easier!
With Link to Windows on your Samsung device and the Phone Link app on your PC, you’re connected on a new level. Learn how to connect your devices so you can stay productive wherever you are.
How do I get the Microsoft Phone Link app?
Microsoft Phone Link replaces the Your Phone Companion app and allows you to filter your notifications, receive calls, and use your mobile apps on your PC. With updated design for Windows 11, Phone Link is reaching customers around the world.
The Phone Link experience starts on your PC with Windows 10 or Windows 11 and the Phone Link app. From your PC, you can connect to select Android and Samsung devices with these two apps:
- Link to Windows (LTW) app for most Android devices.
- Link to Windows (LTW) app preinstalled on selected Samsung phones.
- You’ll see these names combined as Phone Link – Link to Windows in the Google Play Store and in the Galaxy Store. In the Microsoft Store, you’ll see Phone Link. This link between your device and PC gives you instant access to everything you love. Read and reply to text messages with ease, view recent photos from your Android device, use your favorite mobile apps, make and receive calls, and manage your Android device’s notifications right on your PC.
- Phone Link requires the following to work:
- A PC running Windows 10 April 2018 Update or later. If you’re currently running the April 2018 Update, you will need to install the Phone Link app from the Microsoft Store. Any Windows version after the April 2018 Update will have the app preinstalled.
- An Android device running Android 7.0 (Nougat) or above.
You’ll find Phone Link preinstalled if you have the Windows 10 October 2018 Update or later. When you open the app you’ll be guided through a few extra steps you’ll need to take to finish setting things up.
How do I set up the Phone Link app?
Make sure to have both your PC and Android device nearby, turned on, and connected to the same Wi-Fi.
If you start from your PC:
- In the search box on the taskbar, type your phone, and then select Phone Link app from the results.
- Select Android.
- You’ll be asked to sign into your Microsoft account (You’ll need to be signed into the same Microsoft account on both your Android device and PC in order to link your devices.)
- Once you’re signed in, you’ll be prompted to install or open the companion app on your Android device. To do this, open a web browser on your Android device and then enter the link that’s displayed on your PC (aka.ms/yourpc).
- Sign into the companion app with the same Microsoft account that you’re signed in to on your PC. The app will then open to a screen that displays a QR code for you to scan—we’ll come back to that.
- Once you’ve signed in, go back to your PC and select the I have the Link to Windows app installed on my phone check box. Then select the Pair with QR code button.
Note: If you’d like to pair your device without using a QR code, select the Pair manually button on your PC instead. On your Android device, you’ll be prompted to enter the code displayed on your PC.
- A QR code will appear on your PC screen. On your Android device, the companion app should be open to a screen with a camera on it. Use this screen to scan the QR code that’s displayed on your PC.
- Once your devices are linked, your Android device will prompt you for several device permissions. These permissions help you access content from your phone on your PC.
If you start from your Android device:
- Open a browser on your Android device, type aka.ms/yourpc in the browser, and then download the Link to Windows app. For select Samsung devices.
- you’ll be prompted to open Link to Windows instead, which is preinstalled on your Android device.
- Sign into the companion app with the same Microsoft account you’re signed into on your PC (you need to be signed in with your Microsoft account on your PC in order to link your devices even though you’re starting from your phone).
- After signing in, you’ll be prompted to scan a QR code that’s displayed on your PC. To get to it, on your PC, open a browser to aka.ms/linkphone
- Use the companion app’s camera to scan the QR code that’s displayed on your PC with your Android device to link your devices.
- You’ll be asked for a series of device permissions to allow you to access content from your phone and on your PC.
Messages
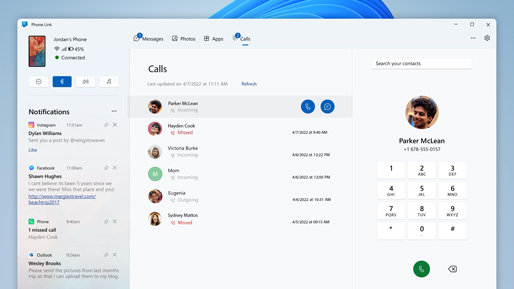
Calls
Answer calls using the headset already synced to your PC. With the Phone Link app, you’ll have more options when working between your phone and PC.
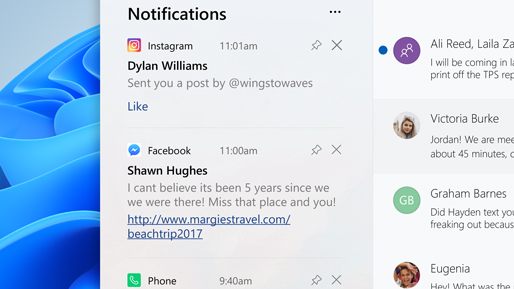
Notifications
With the Phone Link app, you’ll be able to adjust settings on notifications, Bluetooth, and volume, as well as skip and pause songs that are playing.
Samsung Gallery and OneDrive
Keep your memories secured across devices. In your Samsung Gallery, turn on Sync to OneDrive to back up your photos and access them from your PC.
Be the first to comment