How To Scan A QR Code From A Screenshot : Will a QR code work from a screenshot?
It is possible To Scan A QR Code From A Screenshot. You can also save a QR Code on your phone’s image gallery to scan it later. For this, you will need an additional app. Once you open the QR Code scanner app, you can upload the image and perform the associated action. or Open an image containing a QR Code from Google Photos.
Tap on the Google Lens icon in the native camera. Click on the dots that appear on the screen with the QR Code to view the notification banner. Tap on the link to view the triggered action.
The QR code is a 2-dimensional barcode consisting of tall black and white stripes that are read by an imaging device such as a camera or scanner. Any standard camera will be able to make room for this.
Unless the QR code is too blurry to read, a screenshot will work. If the code is displayed in a way that segments it perfectly or if there are only 2 colors in the image, then no. On mobile devices – I think this will depend on what OS you have – you can take a screenshot of your codes which should come out clear.
Microsoft Lens for Android
Microsoft Lens is great for capturing sketches, drawings and equations too — even images without text. When capturing images, Microsoft Lens gets rid of shadows and odd angles, so your final captures are easier to see.
You can upload your captured document and whiteboard images to Microsoft OneNote, Word, PowerPoint, or OneDrive, and you can also save them as PDF files or send them in email.
If you haven’t already, download the latest version of Microsoft Lens for free from the Google Play Store.
Step 1: Choose what to capture
As soon as you open Microsoft Lens, you can choose a capture mode.
Swipe left or right near the bottom of the screen to select either Whiteboard, Document, Actions, Business Card, or Photo.
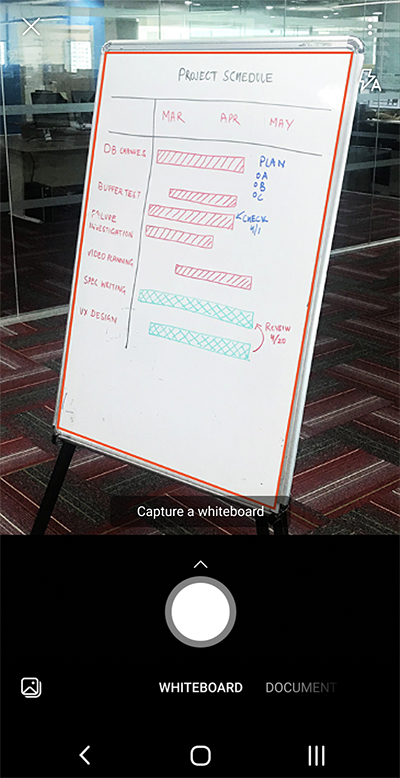
Whiteboard This mode is best used for capturing handwritten notes and sketches on a dry erase board or a similar surface. Microsoft Lens will adjust your images so that the background isn’t too bright and the ink strokes are easier to see.
Document This mode is optimized for small words that are written or typed on a page or on a note. It’s also great for things like forms, receipts, posters, fliers, or restaurant menus.
Actions This mode is a collection of the following available sub-modes:
- Text can be used to extract text from your image, which you can copy or share.
- Table can be used to extract a printed table from your image which you can copy and share
- Read can be used to read out loud any text in your image in the Immersive Reader.
- Contact can be used to extract information from a business card and save it as a Contact on your device.
- QR Code can be used to scan a QR code to view, copy, and share the information that the code displays.
Business Card This mode captures contact information from a business card and saves it to the Contacts app on your Android device, as well as to Microsoft OneNote. This feature currently works best with business cards in English, German, Spanish, or Simplified Chinese.
Photo This mode is best used for capturing photographs and images containing scenery or people.
Step 2: Take a picture
After you’ve selected your capture mode in Step 1, you can either take a new picture with your camera, or import an existing image from your device.
Do either of the following:
- To take a picture with your Android device, point the camera at the item you want to capture and make sure that the orange frame in the camera outlines the item you want to capture. Your camera’s flash is set to go off automatically (if needed), but you can change this setting by tapping the Flash icon in the upper right corner of the capture window. When you’re ready to take the picture, tap the round Camera button at the bottom of your screen.
Tip: People who are blind or have low vision can use the TalkBack screen reader in Android to get real-time voice guidance, such as “move right,” “move up,” and more. For more information, see Basic tasks using a screen reader with Microsoft Lens.
- If you prefer, you can import an existing image from the Gallery on your Android device. In the Microsoft Lens capture screen, tap the Picture button near the lower left corner of the capture window. Navigate to the photo album containing the picture you want to use, and then tap it to import it into Microsoft Lens.
Note: When installed on Android devices with more than 3GB RAM, the latest version of Microsoft Lens lets you capture and import up to 100 images in a single scan for locally stored images and PDF files. You can choose to review each image after you take it, or review and edit them later.
Step 3: Review and edit
Microsoft Lens lets you edit captured images before you save them, so they look exactly how you want. You have the option to adjust the borders of each image after you capture it, or you can capture images one after the other and edit them later.
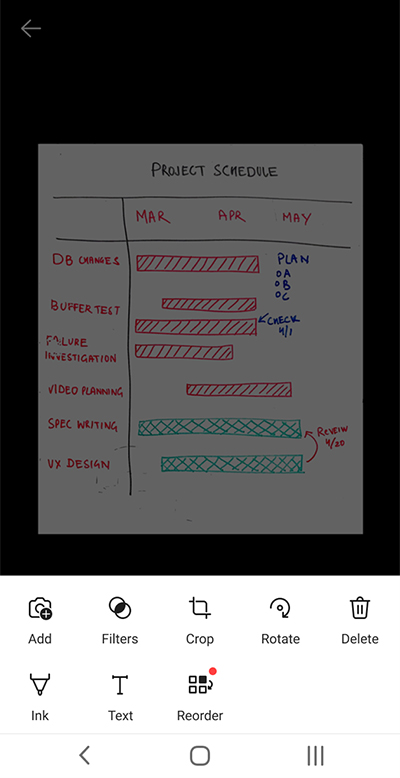
Tap any of the icons that appear in the lower tray to begin editing or adjusting a captured image.
You can Add a new image to your scan, apply a Filter to the image, Crop, Rotate, or Delete the image, annotate it with the Pen or with Text, or Reorder the images.
By using the optional Crop feature, you can trim away any unwanted parts of the image by excluding them from your selection.
To reorder multiple images in a scan, tap Reorder. You’ll be shown all captured images in one view and you can then drag them in the order you want.
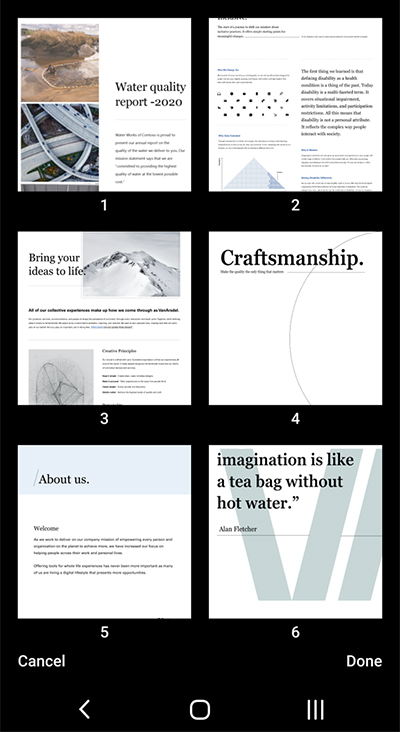
When you’re done reordering the images, tap Done in the lower right corner. You can then continue editing the current image with any of the other editing tools.
When you’re done editing your images, tap the orange Done button in the lower tray.
Step 4: Save and share
If your image was captured in Whiteboard, Document, or Photo mode, you can save it to the Gallery on your Android device.
You can also save the image as a PDF (Portable Document Format) file, or save it to Microsoft OneNote, OneDrive, Word, or PowerPoint.
Check the option (or options) you want, and then tap Save.
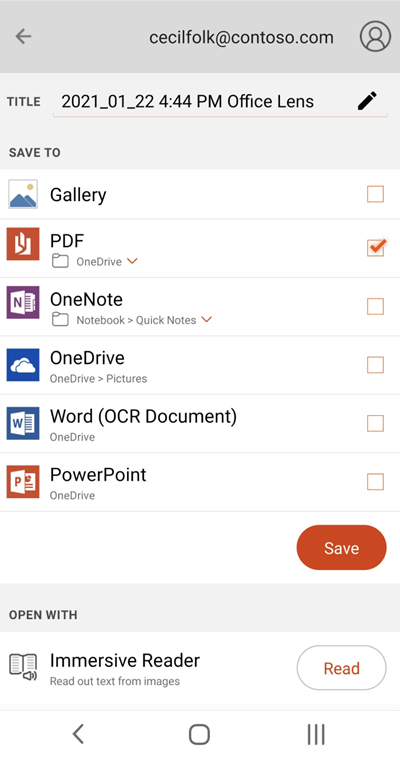
Note: If you choose to save the image to OneNote, OneDrive, Word, or PowerPoint, you may be prompted to sign in with your Microsoft Account or your Work or School account.
If you want Optical Character Recognition (OCR) to be applied to your captured image, select the Word option. Microsoft Lens will create a Word file in your OneDrive account, which will automatically extract all legible text that is found in your captured image.
If your image was captured in Business Card mode, select OneNote to save it as a vCard (.vcf file). If you also want to save the image to the Gallery on your Android device, select Gallery as well, and then tap Save.
Be the first to comment