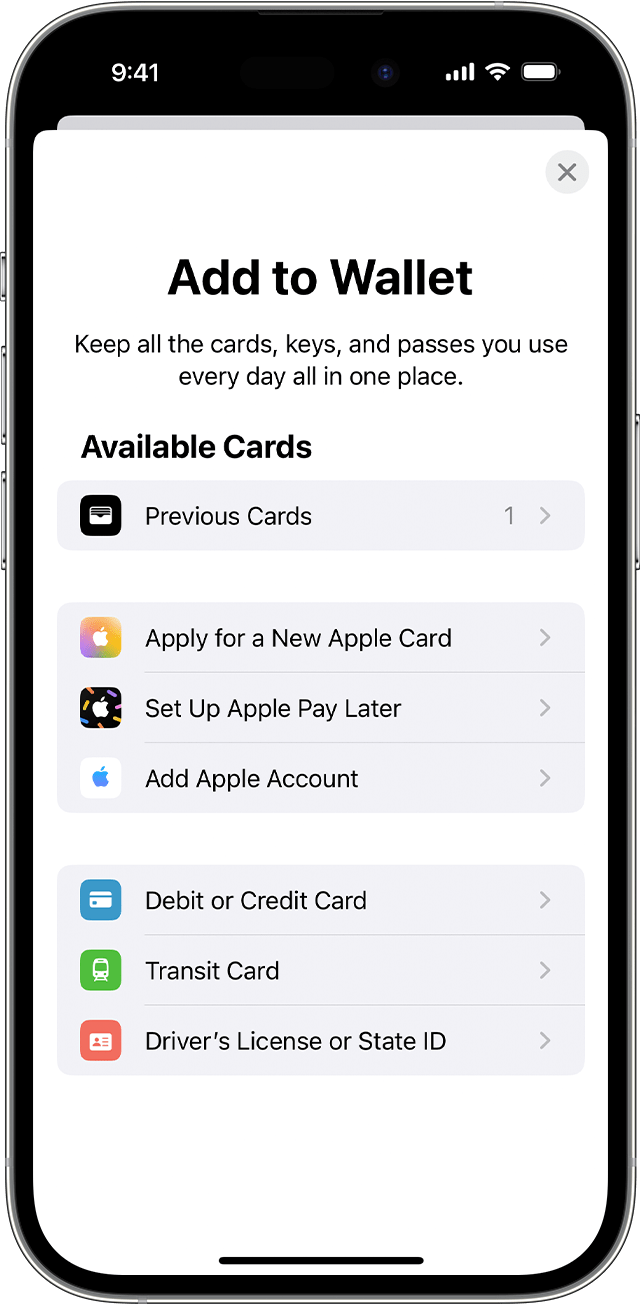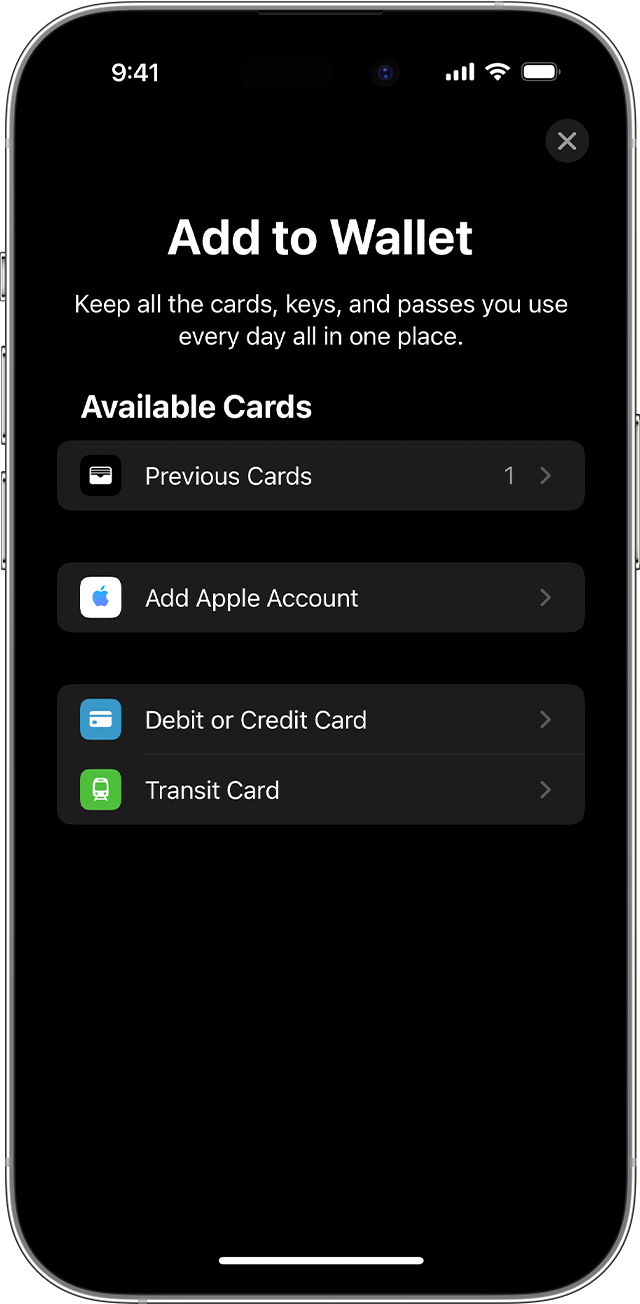How to Add Credit Card to Apple Pay
To set up Apple Pay, add a debit, credit or prepaid card to the Wallet app on your iPhone, Apple Watch or other compatible device. To use Apple Pay, you need a compatible device with the latest version of iOS or iPadOS, watchOS or macOS.
A supported card from a participating card issuer.
An Apple ID signed in to your Apple device.
How to add a debit or credit card on your iPhone
1. In the Wallet app, tap the .
Tap Debit or Credit Card to add a new card.
Tap Previous Cards to add a card that you used previously.

2. Tap Continue.
3. Follow the steps on the screen to add a new card.
4. Verify your information with your bank or card issuer. They may ask you to provide more information or to download an app before approving your card for use with Apple Pay.
5. If you have a paired Apple Watch, you have the option to also add the card to your watch.
Eligible card issuers will also allow you to connect your account to view transaction details and account information in the Wallet app.
To remove a card from the Previous Cards screen, tap Edit > > Delete. Then, tap Delete Card to confirm and remove the card from all your devices.
How to add a debit or credit card to your Apple Watch
On your paired iPhone, open the Apple Watch app.
In the My Watch tab, tap Wallet & Apple Pay.
Tap Add Card.
Tap Debit or Credit Card to add a new card.
Tap Previous Card to add a card that you used previously.

Tap Continue.
Follow the steps on the screen to add your card.
If necessary, verify your information with the bank or card issuer. They may ask you to provide more information or to download an app before approving your card for use with Apple Pay.
How to add a debit or credit card for Apple Pay on your Mac or iPad
Open Wallet settings on your device.
On your Mac model with Touch ID, go to System Preferences > Wallet & Apple Pay.
On your iPad, go to Settings > Wallet & Apple Pay.
Tap Add Card.3,4
Follow the steps on the screen to add a card.
Verify your information with your bank or card issuer. They may ask you to provide information.
On Mac models without built-in Touch ID, you can complete your purchase using Apple Pay on your compatible iPhone or Apple Watch. On your iPhone, go to Settings > Wallet & Apple Pay and turn on Allow Payments on Mac.
If you can’t add a card to Apple Wallet to use with Apple Pay
Find out what steps to take if you can’t add a card to the Wallet app to use with Apple Pay.
Check that you’re able to use Apple Pay:
Contact your card issuer to see if they support Apple Pay.
Update to the latest version of iOS, watchOS or macOS.
Confirm that you have Face ID, Touch ID or a passcode set on your device.
Make sure you’re in a supported country or region.
Check that your device is compatible with Apple Pay.
Check for service outages or connection issues.
Contact your bank or card issuer if you see the following error messages while adding your card to Apple Wallet:
Could Not Add Card
Invalid Card
Card Device Limit
If you need help adding a card, find out how to set up Apple Pay. For issues with connecting your account in the Wallet app or viewing your account details, find out how to connect your account to the Wallet app.
Apple does not approve or decline cards for use with Apple Pay. If your card has been declined, contact your bank or card issuer.