How to Activate Siri on iPhone 14
To activate Siri on iPhone 14, Just say “Hey Siri,” then immediately say what you need. If your iPhone has a Home button, press the Home button, then make your request.
Siri can assist you with locating information and completing routine tasks. It’s as easy as saying “Hey Siri” or pressing a button. Use the list of Apple products below to get started with Siri.
How to use Siri on your iPhone 14
Here are a few ways to activate Siri.
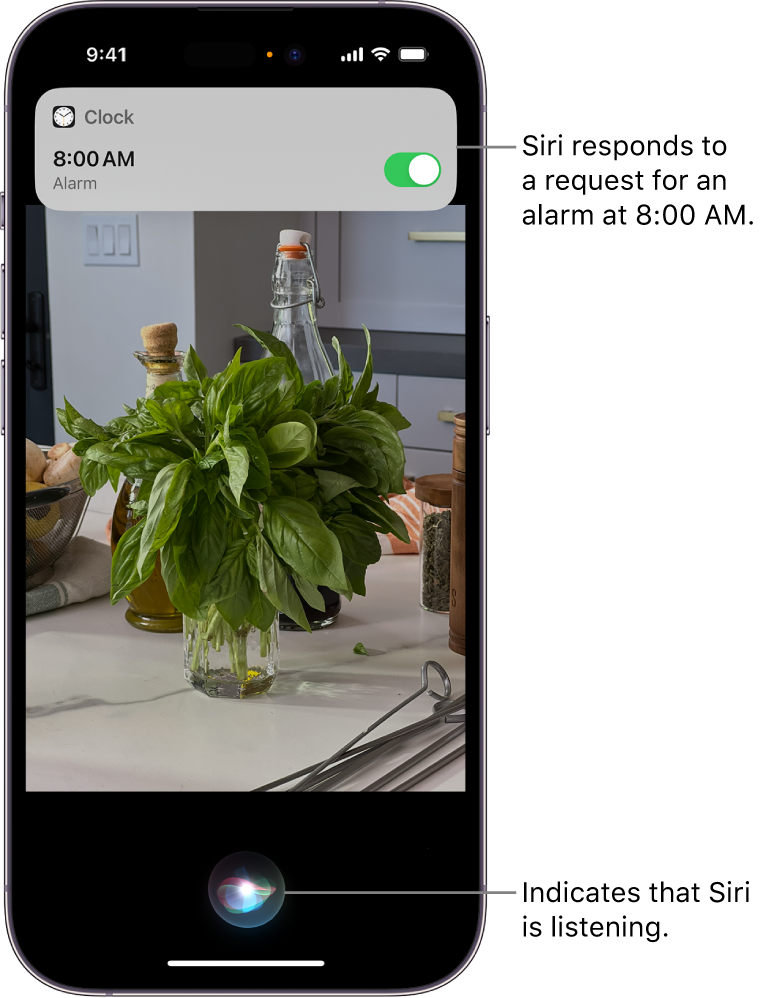
Say “Hey Siri”
Just say “Hey Siri,” then immediately say what you need.
Press and release the button
- If your iPhone has a Home button, press the Home button, then make your request.
- If your iPhone doesn’t have a Home button, press the Side button, then make your request.
- To make a longer request, press and hold the Side or Home button until you’re finished with your request.
Type instead of speaking to Siri
Turn on Type to Siri. Then press the button to activate Siri and type your request.

How to use Siri on your iPad
Here are a few ways to activate Siri.
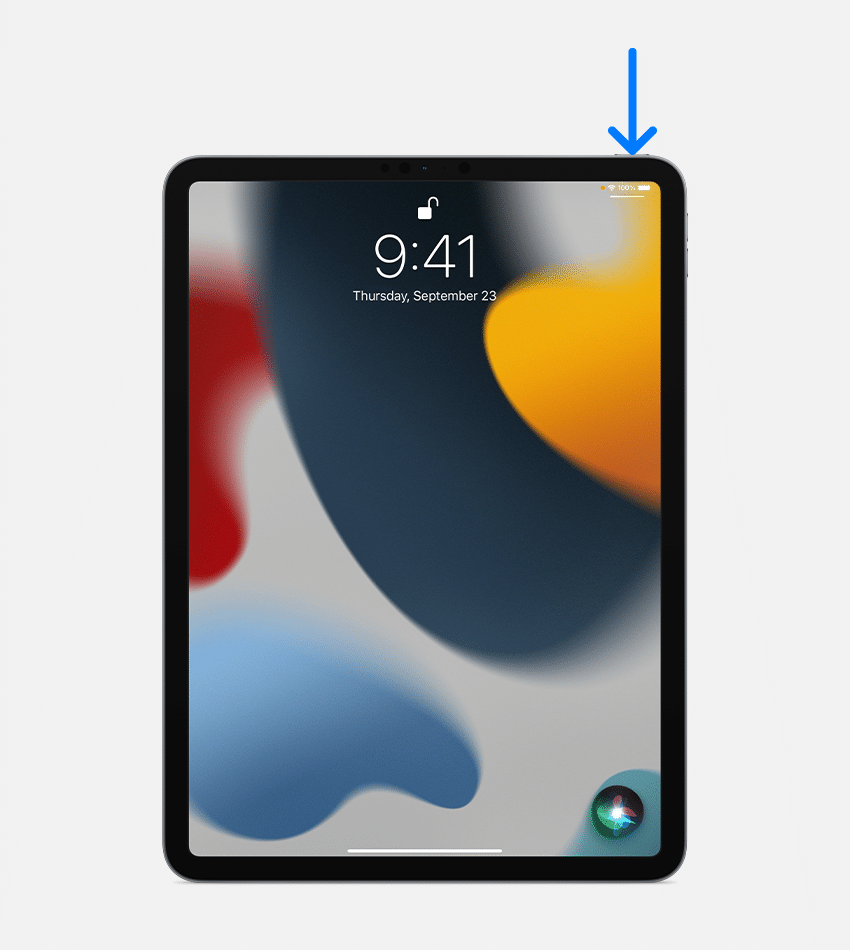
Say “Hey Siri”
Just say “Hey Siri,” then immediately say what you need.
Press and release the button
- If your iPad has a Home button, press and hold the Home button, then make your request.
- If your iPad doesn’t have a Home button, press and hold the top button, then make your request.
- To make a longer request, press and hold the Home or top button until you’re finished with your request.
Type instead of speaking to Siri
Turn on Type to Siri. Then press the button to activate Siri and type your request.

How to use Siri on your AirPods
Here are a few ways to activate Siri.
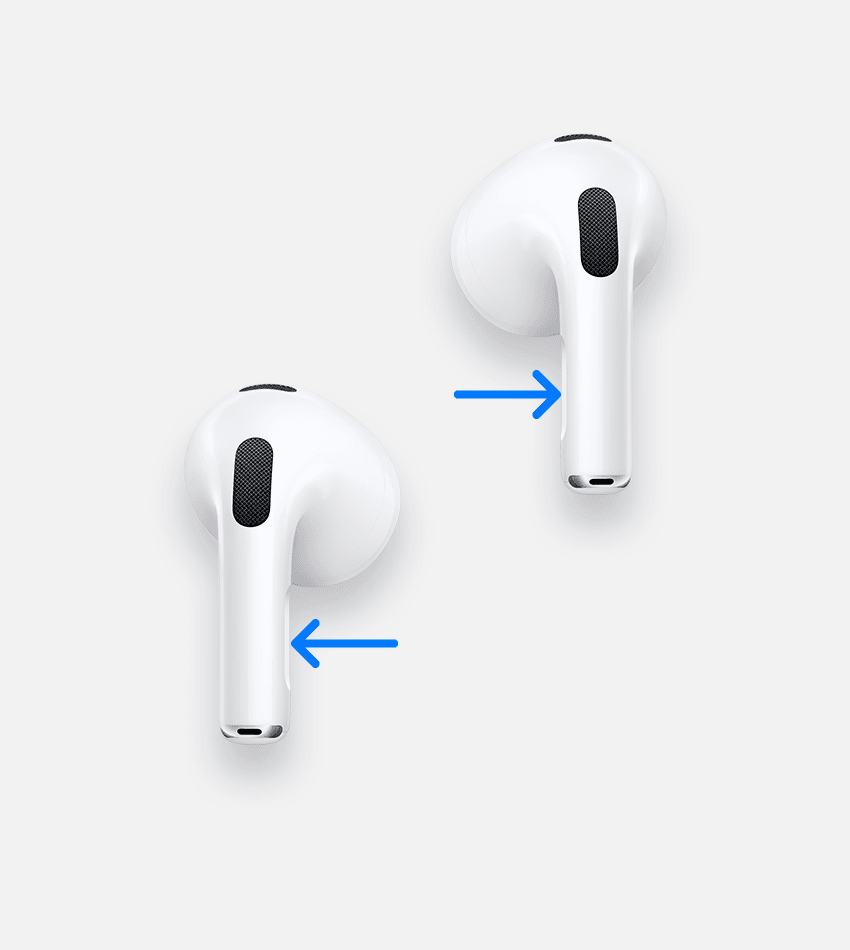
Say “Hey Siri”
While wearing AirPods Pro, AirPods Max, or AirPods (2nd generation or later), say “Hey Siri,” then immediately say what you need.
Press or tap your AirPod
- On AirPods Pro or AirPods (3rd generation), press and hold the force sensor on the stem of either AirPod, then make your request.
- On AirPods (1st or 2nd generation), double-tap the outside of either AirPod, wait for a chime, then make your request.
- On AirPods Max, press and hold the Digital Crown, then make your request

How to use Siri on your Mac
Here are a few ways to activate Siri.
Say “Hey Siri”
On supported Mac models, say “Hey Siri,” then make your request.
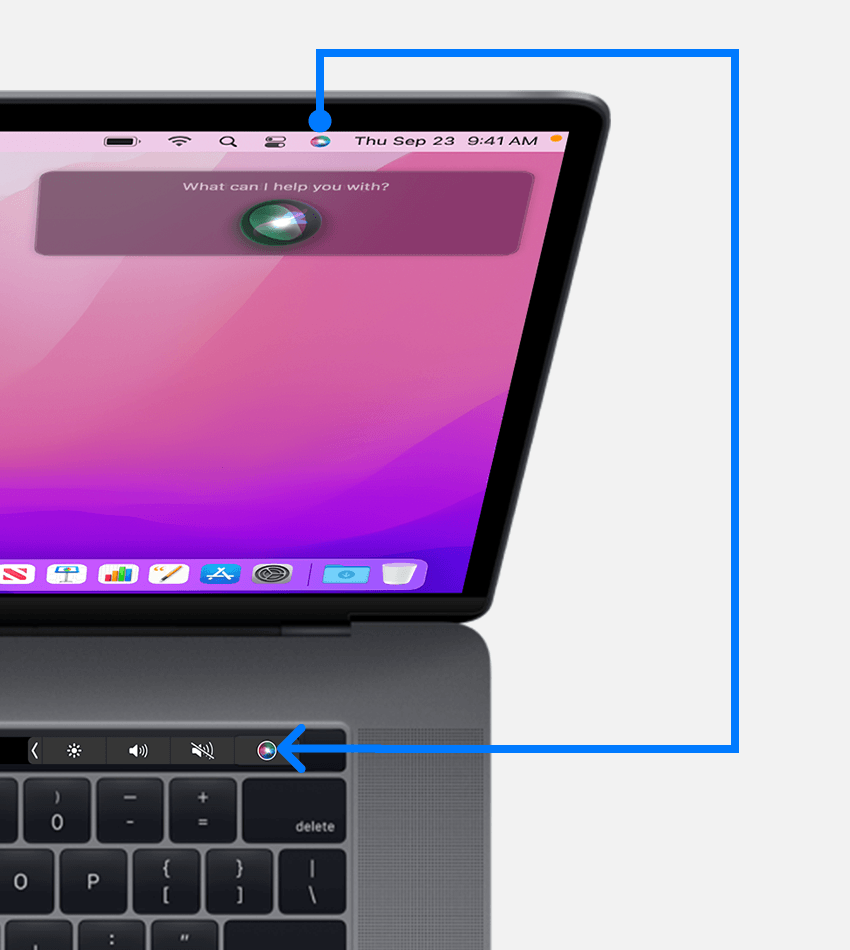
Use the Siri button
- In the menu bar or Dock, click the Siri button
 , then say what you need.
, then say what you need. - On a Mac with a Touch Bar, tap the Siri button
 , then make your request.
, then make your request. - If your Apple keyboard has a Dictation key
 , press and hold Dictation
, press and hold Dictation  , then make your request.
, then make your request. - To make a longer request, hold the Siri button
 until you’re finished with your request.
until you’re finished with your request.
Type instead of speaking to Siri
Enable Type to Siri. Then press or click the Siri button and type your request.

How to use Siri on your Apple Watch
Here are a few ways to activate Siri.
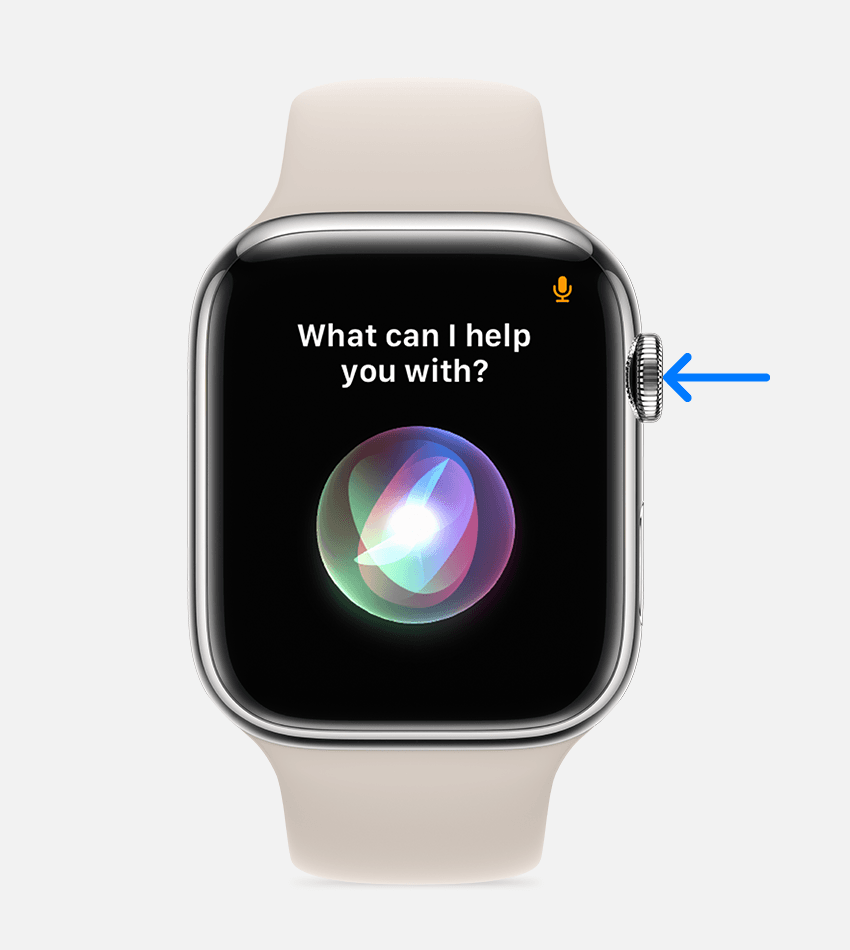
Say “Hey Siri”
Look at your Apple Watch or tap its screen. Then say “Hey Siri,” followed by your request.
Raise to speak
On your Apple Watch Series 3 or later, raise your wrist so your Apple Watch is near your mouth, then say what you need.
Press the Digital Crown
- Press and hold the Digital Crown, then say what you need.
- To make a longer request, press and hold the Digital Crown until you’re finished making your request.

How to use Siri on your HomePod
Here are a few ways to activate Siri.

Say “Hey Siri”
Just say “Hey Siri,” then immediately say what you need.
Touch the top of HomePod
- Touch and hold the top of HomePod, then make your request.
- To make a longer request, touch and hold the top of HomePod until you’re finished making your request.
HomePod isn’t available in all countries and regions.

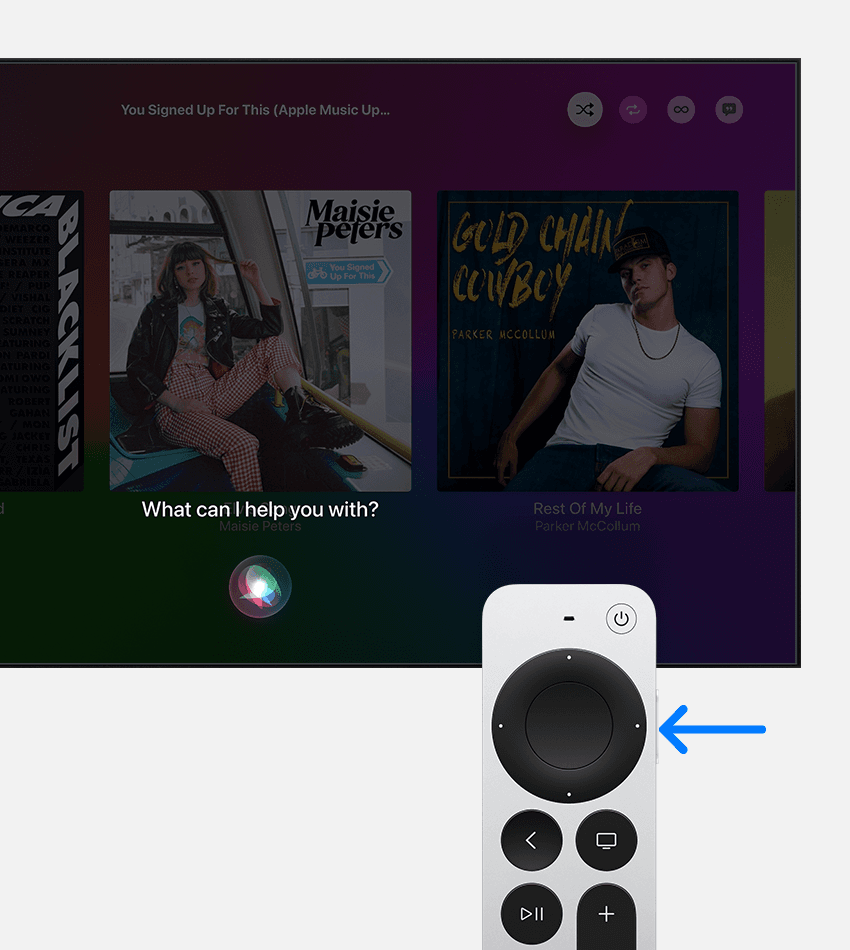
How to use Siri on your Apple TV
Hold down the Siri button on your Siri Remote, make your request, then release the Siri button.

How to use Siri with CarPlay
If your vehicle supports CarPlay or Siri Eyes Free, hold down the voice-command button on your steering wheel while you make your request.