How to Activate iMessage on iPhone
To Activate iMessage on iPhone, Go to Settings > Messages, then turn on iMessage. To select which of your phone numbers and email addresses you want to use with iMessage, go to Settings > Messages > Send & Receive, then choose from the available options below “You can receive iMessages to and reply from.”
iMessage is a secure messaging service that you can use to send and receive messages in the Messages app on your iPhone, iPad, Mac, or Apple Watch.
If someone sends a message to your email address or phone number using iMessage, you receive the message on all your Apple devices that are set up to receive messages sent to that email address or phone number. When you view an iMessage conversation, you see all messages sent from any device, so you can keep in touch with others wherever you are.
You need an Apple ID to use iMessage. If you’ve made purchases from the iTunes Store or App Store or you’ve signed in to iCloud, you have an Apple ID.
In the Messages app , you can send text messages in two different ways:
- Over Wi-Fi or cellular service, using iMessage with others who also use iMessage on an iPhone, iPad, or Mac. Your iMessage texts appear in blue bubbles.
- With SMS/MMS messages, which appear in green bubbles.
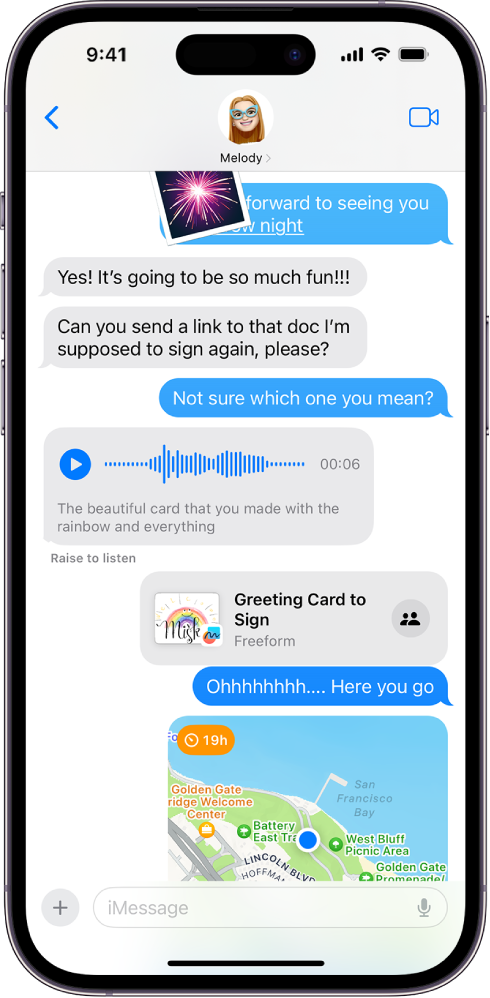
Turn on iMessage
- Go to Settings
 > Messages, then turn on iMessage.
> Messages, then turn on iMessage. - To select which of your phone numbers and email addresses you want to use with iMessage, go to Settings > Messages > Send & Receive, then choose from the available options below “You can receive iMessages to and reply from.”
Access your messages on all your Apple devices
When you turn on Messages in iCloud, every message you send and receive on your iPhone is saved in iCloud. And, when you sign in with the same Apple ID on a new device that also has Messages in iCloud turned on, all your conversations show up there automatically.
- Go to Settings
 > [your name] > iCloud, then tap Show All.
> [your name] > iCloud, then tap Show All. - Turn on Messages (if it’s not already turned on).
- To confirm which other devices will receive any SMS/MMS text messages you get on your iPhone, go to Settings > Messages > Text Message Forwarding.
After you turn on Messages in iCloud, any messages or attachments you delete from iPhone are also deleted from your other Apple devices (iOS 11.4, iPadOS 13, macOS 10.13.5, or later) where Messages in iCloud is turned on.
Choose other devices for SMS/MMS messaging
If you haven’t turned on Messages in iCloud, you can set up your iPhone so that when you send or receive an SMS message, it appears on your other Apple devices.
- Go to Settings
 > Messages.
> Messages. - Tap Text Message Forwarding, then turn on any devices you want to include.
Note: If you’re not using two-factor authentication, you need to enter a six-digit activation code that appears on the other device.
Share your name and photo
In Messages, you can share your name and photo with others. You decide whether to share it whenever you send or receive a message from someone new.
- Open the Messages app
 on your iPhone.
on your iPhone. - In the Messages conversation list, do one of the following:
- Tap Edit in the top-left corner.
- Tap
 in the top-right corner.
in the top-right corner.
- Tap Set Up Name & Photo, turn on Name & Photo Sharing, then change any of the following:
- Your picture: Tap Edit below the circle, then choose an option. Your photo can be a Memoji, emoji, or custom image.
- Your name: Tap Name.
- Who can see your name and picture: Tap Share Automatically, then choose an option.
To change your name, picture, or who can see them after you set them up, tap Edit or ![]() , then tap Name & Photo.
, then tap Name & Photo.
Note: Your name and photo may not appear as expected when you send messages to recipients who are using non-Apple devices.