Go.Roku.con/Connectivity : How to connect your Roku streaming device
If you are connecting your Roku streaming device to Wi-Fi at Go.Roku.com/Connectivity, be sure to have your wireless network name, sometimes known as the SSID, and the network password on hand.
When you turn on your Roku streaming player or Roku TV™ for the first time, your device will automatically prompt you to establish a connection to the internet over Wi-Fi or Ethernet cable. It is important that a connection between your Roku device, your home network, and the internet is established in order to stream audio and video. Determine if your Roku device needs to make a wired or wireless connection using the product comparison chart.
Once you know how to connect your Roku device, you can begin to set up your device with the on-screen process known as Guided Setup. During the Guided Setup you will configure your preferences, your settings, and activate your device. If you have trouble connecting your Roku streaming device to the internet, simple troubleshooting steps can help to ensure you are able to complete the setup process.
How to connect your Roku streaming device to the internet
If you are connecting your Roku streaming device to Wi-Fi, be sure to have your wireless network name, sometimes known as the SSID, and the network password on hand. Keep in mind when entering your password, that passwords are often case-sensitive. Use the shift button on the on-screen keyboard to enter a capital letter if you need to.
If you are using a wired network connection, attach one end of the network cable to the Ethernet port on your compatible Roku device, and the other end directly to your router.
Also Read : go.roku.com/remotepair
During Guided Setup, you will be asked to do the following:
- Select Wired for Ethernet cable connections or Wireless for Wi-Fi connections.
- If you select Wired, your Roku device will automatically connect to your home network and the internet. If you select Wireless, continue to the next step
- Select your wireless network from the list of available Wi-Fi networks. If you do not see your network, select Scan again to see all networks.
- Enter your network password. To see the password as you type, choose Show password
- Select Connect.
Once you have selected your network and entered your password properly, your Roku streaming device will connect to your home network and the internet. After your successful connection, the latest version of software will begin to automatically download if an update is available for your Roku device. Once the software update has been installed, your device will restart. If you are having difficulty making a connection, please review the troubleshooting steps below to solve common network connection issues.
How to update your network settings
If a connection to the internet was not established during Guided Setup or your network changed and you need to update the connection, access the Settings menu on your Roku device using the instructions below:
- Press Home on your remote.
- Scroll and select Settings.
- Select Network.
- Select Set up connection.
- Choose Wired or Wireless.
- If you select Wired, your Roku device will automatically connect to your network and the internet. If you select Wireless, continue to the next step.
- Select your network from the list of available networks. If you do not see your network, select Scan again to see all networks.
- Enter your network password. To see the password as you type, choose Show password.
- Select Connect
Common network connection troubleshooting steps
If you are less familiar with how Roku devices connect to the internet, we recommend that you review the steps above on how to update network settings and confirm that you are properly connected to the internet before you troubleshoot, if you have not already.
The steps in that article will help you diagnose potential issues with existing network connections. Once you have checked your Roku streaming device and the internet connection, use the steps below to ensure that your connections are working properly:
Select your wireless network and enter the password correctly. Keep in mind that network passwords are case sensitive. Use the shift button on the on-screen keyboard to enter a capital letter.
Ensure your router is working properly. If you can connect to the internet from another device, such as your computer or phone, your router is successfully providing internet access and you can move to the next step. If you are unable to connect to the internet, try restarting your router.
Improve the strength of your wireless signal. If resetting your router does not improve your connection, the issue may be the strength of the wireless signal. The farther your Roku device is from your router, the weaker your wireless signal.
Try an Ethernet cable, or a third-party adapter. If establishing a wireless connection is difficult, an Ethernet cable will provide a faster, more reliable connection. All Roku streaming devices have the ability to connect to a router via wireless. Some Roku streaming devices also have an Ethernet port, or use a third-party adapter to connect to the internet. If your Roku device does not have an Ethernet port, learn more about how to connect to the internet using a third-party adapter.
Restart your router. To restart your router, check the instructions from your Internet Service Provider or router vendor. In some cases, you can simply unplug it and plug it back in. Other cases may require pressing a reset button on the device.
Restart your Roku device. To restart your device, you can either unplug the power cable, wait a moment, and then reconnect it. Or you can follow the steps below and restart it from the Settings menu.
-
- Press Home on your Roku remote
- Scroll and select Settings
- Select System
- Select Power. If you do not see a Power submenu, skip to the next step.
- Select System restart
Common connection error screens and recommended actions
If your Roku device is unable to connect to your router and gain access to the internet, you may see one of the following error messages.
Unable to connect to wireless network. This screen may appear when you are initially trying to connect your Roku streaming device to your wireless network during Guided Setup. Follow the on-screen suggestions.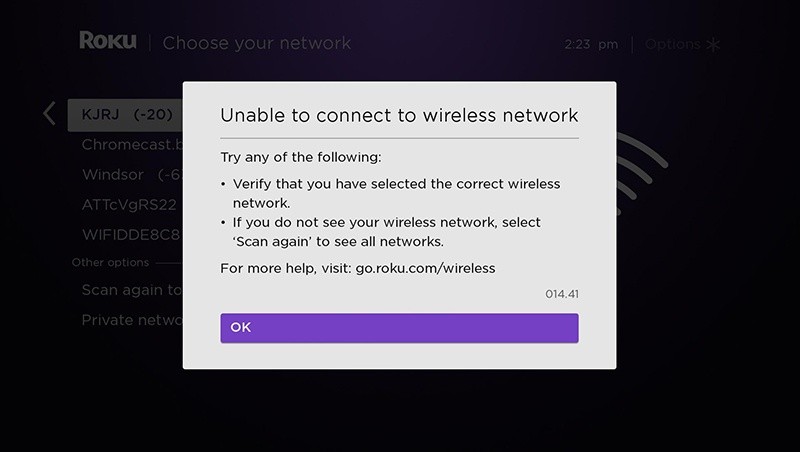
Checking wireless connection. This screen may appear on your Roku device after you have entered the Wi-Fi network name and password. If your connection is not successful, you will see a red x as pictured below.
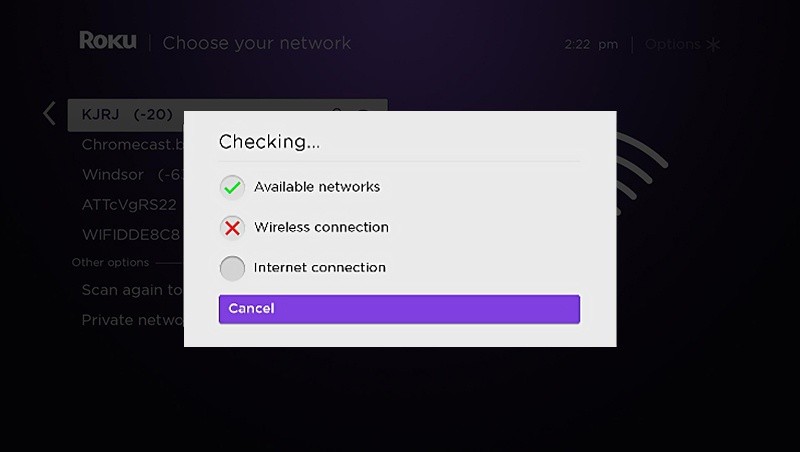
Not connected to the internet. This screen appears if the network or internet connection is lost when trying to launch a streaming channel. Keep in mind that most channels require a reliable internet connection or you may experience interruptions when streaming.
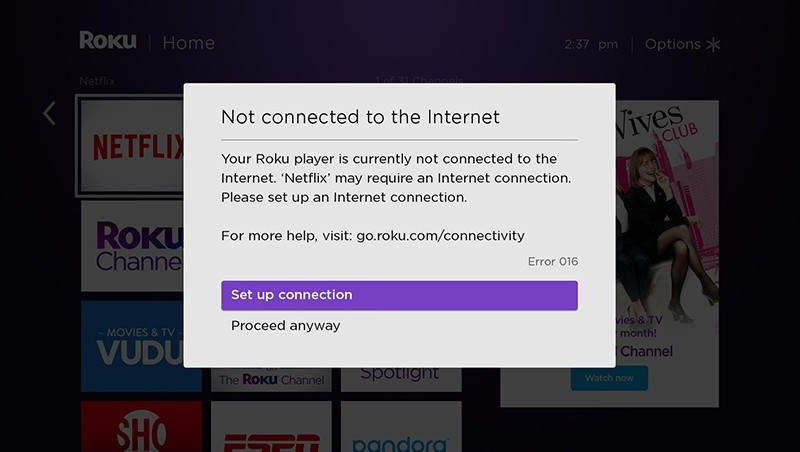
Loading, please wait. This screen appears when the network or internet connection is lost during playback.