CBS Sports Activate Fire TV Not Working : How can I fix streaming issues on my Fire TV?
If you’re having trouble when you attempt to watch CBS Sports content (i.e. seeing a black screen or a loading image, seeing the “video unavailable” message, the app is frozen) try the following troubleshooting tips.
Fire TV Tips
- From the Amazon home screen, select Settings > Select applications > Select Manage installed applications.
- Select Force stop the CBS app, then Clear Cache on the Device > then relaunch to see if this resolves the issue.
- If you still have an issue, please restart the modem/router, then relaunch the CBS app.
Check your browser
If you do not have an ad blocker installed, try these tips:
- Ensure your browsers are up to date by checking whatsmybrowser.com and following any instructions for updating to the latest version, if listed.
- Make sure your browsers are supported to stream CBS.
- Clear your browser’s cache, cookies and browsing history.
- Refresh your browser window by clicking the “reload” icon next to your web address bar
- Close your browser and open a new browser window.
- Try a different browser (like Google Chrome, Mozilla Firefox, Safari, Microsoft Edge, or Internet Explorer).
Disable ad blockers
If you are running ad blockers or extensions, this could be blocking playback and causing streaming issues.
Turn off tracking protection (Firefox users only)
If you’re using Firefox as your browser and the tracking protection feature is enabled, this may cause streaming issues.
- Click the hamburger (3 vertical lines) in the top right corner of the screen. A pop-up menu displays.
- Click “Preferences”to open this page, then select “Privacy” from the left-panel menu.
- On the “Privacy and Security” page, unselect “Standard” and select “Strict.”
Check your Internet connection
You should also make sure you’re streaming with a high speed connection of 4 MBPS or more — that’s the minimum streaming requirement to watch CBS. You can perform a speed test at fast.com, and if your speed is too low, contact your Internet Service Provider (ISP) to discuss options to increase it.
If your internet connection is 4 MBPS or more, try rebooting your router with these steps:
- Unplug the power cord. Note: If you have a separate modem, be sure to unplug the power to the modem first.
- Wait approximately 10 seconds, and plug it back in (plug the modem back in before the router, if applicable).
- When your router has completely re-powered (usually after a few minutes), go to cbs.com and try streaming again.
Mobile device
If you’re having issues streaming on your mobile device with the Paramount+ app, try force quitting the Paramount+ app on your device. When you force quit the app, it refreshes the app which can resolve streaming issues. You should also check your network connectivity or cellular data, if applicable.
If you’re connected to Wifi and still having issues, please restart your modem and router, then relaunch the Paramount+ app.
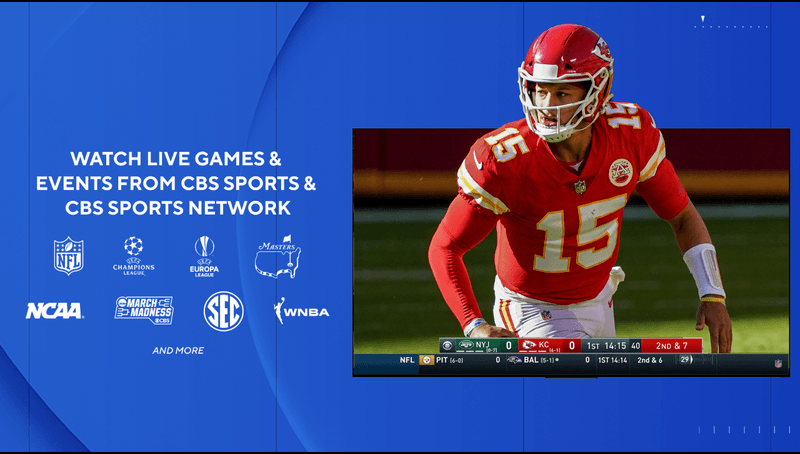
Connected Devices
If you’re streaming on a connected device (i.e. Apple TV, Android TV, Amazon Fire TV or Kindle, Roku Player, Portal TV), try these troubleshooting tips:
- Force quit the app
Roku Tips
- Restart your Roku
- Roku player: Go to Settings > System > System restart.
- Roku TV: Go to Settings > System> Power > System restart.
- You can also unplug the Roku device from the power source, wait a few moments, and then reconnect it.
- Press the Home button on the Roku remote.
- Scroll up or down and select Settings, then System.
- Select System update. Note: The System update screen displays the current software and build version, along with the date and time of the latest update.
- Select Check Now to manually check for updates.
- If you have issues, please restart the modem/router then relaunch the CBS channel.
- Perform a network connection test with this pathway: Home > Settings > Network > Check Connection