How To See Apple Pay History : Apple Pay Login
You may see any Apple Pay transactions made from your credit or debit card account, including transactions from all devices that you use with Apple Pay and your physical card.
However, depending on your bank or card issuer, you may only see transactions made on the device you’re using.
See your Apple Pay transaction history on your iPhone
1) On your iPhone, open the Wallet app.
2) Tap a card to see a list of your latest transactions.
3) Tap a transaction to see more details or report an issue.
See your Apple Pay transaction history on your Apple Watch
- On your Apple Watch, open the Wallet app.
- Tap a card to see a list of your latest transactions.
- Tap a transaction to see more details.
See your Apple Pay transaction history on your Mac with Touch ID or iPad
- On your device, open your Wallet settings.
- On your Mac with Touch ID, go to System Settings (or System Preferences) > Wallet & Apple Pay.
- On your iPad, go to Settings > Wallet & Apple Pay.
- Select a card.
- Select the Transactions tab.
- Select a transaction to see more details.
Some transactions may look different from the final charge. Depending on your bank or card issuer, you may only see initial authorisation amounts, or you may see different transaction amounts from locations such as restaurants, petrol stations, hotels and car hire companies.
If you’ve connected your account to an eligible debit or credit card in the Wallet app, there may be a generic daily timestamp in your transaction history.
For the most accurate record of your transactions, refer to the credit or debit statement from your bank or card issuer.
See recent purchases
On your iPhone, open the Wallet app and tap Apple Card.
Tap a transaction under Latest Card Transactions. To see older transactions, scroll down and tap a month or year, then tap a transaction.
Tap the transaction again to see details.
If you use Apple Card Family, you can see who made a purchase. If you don’t recognize a purchase, you can dispute a charge.
Find a transaction
On your iPhone, open the Wallet app.
Tap Apple Card.
Tap the .
You can search by category, merchant, location, date, or transaction amount. If you use Apple Card Family, you can also see who made the purchase.
![]()
Also Read : How To Check Clipper Card Balance Without Account
See how much you spend each week, month, or year
On your iPhone, open the Wallet app and tap Apple Card
Below Card Balance, tap Weekly Activity, Monthly Activity, or Yearly Activity.
Tap Week, Month, or Year to switch between those views.
Swipe to the right to see spending activity from previous periods.
When you view Total Spending from a past week, month, or year, the percentage change in spending is shown compared to the previous period.
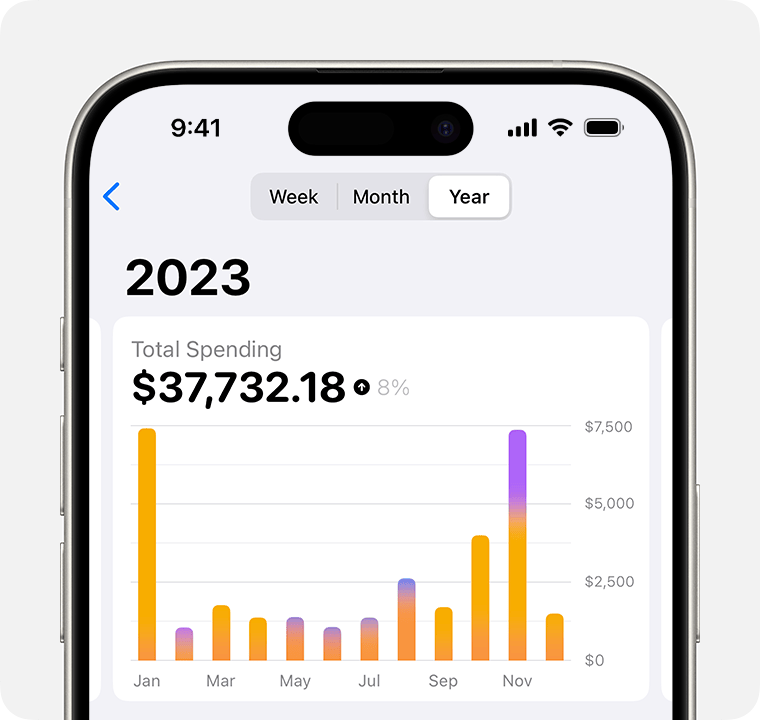
How to export your Apple Card statements
On your iPhone, open the Wallet app and tap Apple Card.1
Tap Card Balance.
Scroll down and select the Statement that you want to export.
Tap Export Transactions, then tap the to email, print, save, or share the file.
How to download a PDF of your Apple Card statements
On your iPhone, open the Wallet and tap Apple Card.
Tap Card Balance.
Scroll down and select the Statement that you want to download.
Tap Download PDF Statement, then tap the to save, print, or share a copy of your statement.
Be the first to comment