Activate Mac Select a WiFi Network : Connect to the internet with your Mac
To activate Mac on WiFi Network, Click the Wi-Fi icon in the menu bar, then choose a network from the menu. Before you can join the network, you might be asked to enter the network’s password or agree to terms and conditions.
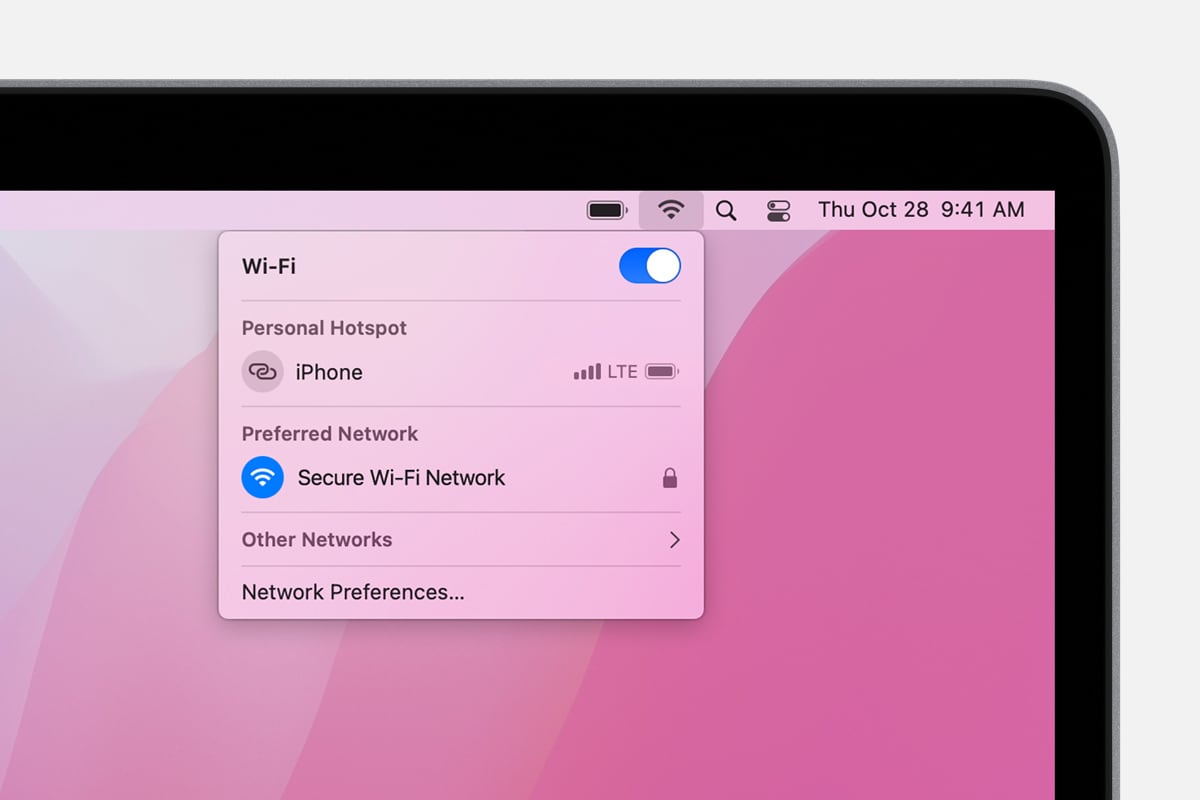
If you don’t see the Wi-Fi icon ![]() in the menu bar, choose Apple menu > System Preferences, then click Network. Select Wi-Fi in the sidebar, then select ”Show Wi-Fi status in menu bar.”
in the menu bar, choose Apple menu > System Preferences, then click Network. Select Wi-Fi in the sidebar, then select ”Show Wi-Fi status in menu bar.”
To connect to a Wi-Fi network that you know is hidden, choose Other Networks (or Join Other Network) from the Wi-Fi menu ![]() , then choose Other. Enter the requested network name, security, and password information.
, then choose Other. Enter the requested network name, security, and password information.
Connect using Personal Hotspot
With most carrier plans, you can share the cellular data connection of your iPhone or iPad (Wi-Fi + Cellular) with your Mac.
Connect using Ethernet
To use a wired connection to the internet, connect an Ethernet cable between your router or modem and the Ethernet port on your Mac. Some Mac models require an Ethernet adapter, such as the Belkin USB-C to Gigabit Ethernet Adapter or the Apple Thunderbolt to Gigabit Ethernet Adapter
If your Mac isn’t connecting to the internet over Wi-Fi
If your Mac is connected to a Wi-Fi network but can’t connect to websites, email and all other internet services, try these solutions.
To connect to the internet over Wi-Fi, your Mac must first be connected to a Wi-Fi network, and that network must provide a connection to the internet. To connect to a Wi-Fi network, click Wi-Fi ![]() in Control Centre or the menu bar, then choose a network from the menu. If websites, email and all other internet services remain unavailable after connecting to Wi-Fi, try the following solutions.
in Control Centre or the menu bar, then choose a network from the menu. If websites, email and all other internet services remain unavailable after connecting to Wi-Fi, try the following solutions.
Restart your Mac
Restarting may help because your Mac will then automatically renew the internet address it was assigned when joining the Wi-Fi network. Or you can renew the IP address manually. This is known as renewing the DHCP lease. If the lease has expired and the address is already in use by another device, your Mac will be assigned a new address.
Update your Mac
Update the software on your Mac, and make sure the date and time are set correctly.
Check VPN or other security software
If you’ve installed VPN or other software that monitors or interacts with your network connections, that software could be affecting access to the internet.
Use the built-in diagnostic tools
Wi-Fi Recommendations. Click Wi-Fi ![]() in Control Centre or the menu bar and check for a menu item named Wi-Fi Recommendations. If you can see it, then your Mac has detected an issue and has recommendations. Choose Wi-Fi Recommendations to find out more.*
in Control Centre or the menu bar and check for a menu item named Wi-Fi Recommendations. If you can see it, then your Mac has detected an issue and has recommendations. Choose Wi-Fi Recommendations to find out more.*
Wireless Diagnostics. Press and hold the Option key on your keyboard while clicking Wi-Fi ![]() in Control Centre or the menu bar, then choose Open Wireless Diagnostics from the menu.
in Control Centre or the menu bar, then choose Open Wireless Diagnostics from the menu.

Update the Wi-Fi router
If you manage the network’s Wi-Fi router, install the latest firmware updates for the router, as recommended by its manufacturer. It may also help to simply restart the router and use Apple’s recommended settings for Wi-Fi routers and access points.
Try a different network or contact your ISP
If you can access the internet when connected to a different network, or you’re not sure, check with your network administrator or Internet Service Provider (ISP) to make sure your network is working correctly.