www.google.com Device : Google Sign-In on TVs and Limited Input Devices
You can let users sign in to your app with their Google accounts on devices with limited input capabilities, such as Internet-connected TVs.
The app displays a short code and sign-in URL to the user. Then, the user opens the sign-in URL in a web browser, enters the code, and grants the app permission to access the user’s sign-in information. Finally, the app receives confirmation and the user is signed in.
To use this sign-in flow, the app must run on a device that meets the following criteria:
- The device must be capable of displaying a 40-character URL and a 15-character user code, along with instructions to the user.
- The device must be connected to the Internet.
Get a client ID and client secret
Your app needs an OAuth 2.0 client ID and client secret to make requests to Google’s sign-in endpoints.
To find your project’s client ID and client secret, do the following:
- Select an existing OAuth 2.0 credential or open the Credentials page.
- If you haven’t done so already, create your project’s OAuth 2.0 credentials by clicking Create credentials > OAuth client ID, and providing the information needed to create the credentials.
- Look for the Client ID in the OAuth 2.0 client IDs section. For details, click the client ID.
If you are creating a new client ID, select the TVs and Limited Input devices application type.
Obtain a user code and verification URL
Once a user requests to sign in using a Google Account, you obtain a user code and verification URL by sending an HTTP POST request to the OAuth 2.0 device endpoint, https://oauth2.googleapis.com/device/code. Include your client ID and a list of the scopes you need with the request. If you only want to sign in users with their Google accounts, request only the profile and email scopes; or, if you want to request permission to call a supported API on behalf of users, request the required scopes in addition to the profile and email scopes.
The following is an example request for a user code:
POST /device/code HTTP/1.1
Host: oauth2.googleapis.com
Content-Type: application/x-www-form-urlencoded
client_id=CLIENT_ID&scope=email%20profile
Using curl:
curl -d "client_id=CLIENT_ID&scope=email profile" https://oauth2.googleapis.com/device/code
The response is returned as a JSON object:
{
"device_code" : "4/4-GMMhmHCXhWEzkobqIHGG_EnNYYsAkukHspeYUk9E8",
"user_code" : "GQVQ-JKEC",
"verification_url" : "https://www.google.com/device",
"expires_in" : 1800,
"interval" : 5
}
Your app displays the user_code and verification_url values to the user, and, at the same time, polls the sign-in endpoint at the specified interval until either the user signs in or the time specified by expires_in has passed.
Display the user code and verification URL
After you receive a user code and verification URL from the device endpoint, display them and instruct the user to open the URL and enter the user code.
The values of verification_url and user_code are subject to change. Design your UI in a way that can handle the following limits:
user_codemust be displayed in a field wide enough to handle 15W-sized characters.verification_urlmust be displayed in a field wide enough to handle a URL string that is 40 characters long.
Both strings can contain any printable character from the US-ASCII character set.
When you display the user_code string, don’t modify the string in any way (such as changing the case or inserting other formatting characters), because your app might break if the format of the code changes in the future.
You can modify the verification_url string by stripping off the scheme from the URL for display purposes if you choose. If you do, be sure your app can handle both “http” and “https” variants. Don’t otherwise modify the verification_url string.
When the user navigates to the verification URL, they see a page similar to the following:

After the user enters the user code, the Google sign-in site presents a consent screen similar to the following:
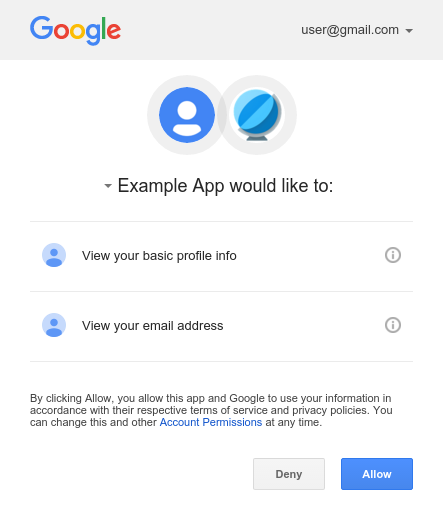
If the user clicks Allow, then your app can obtain an ID token to identify the user, an access token to call Google APIs, and a refresh token to acquire new tokens.
Obtain an ID token and refresh token
After your app displays the user code and verification URL, begin polling the token endpoint (https://oauth2.googleapis.com/token) with the device code that you received from the device endpoint. Poll the token endpoint at the interval, in seconds, specified by the interval value.
The following is an example request:
POST /token HTTP/1.1 Host: oauth2.googleapis.com Content-Type: application/x-www-form-urlencoded client_id=CLIENT_ID&client_secret=CLIENT_SECRET&code=DEVICE_CODE&grant_type=http://oauth.net/grant_type/device/1.0
Using curl:
curl -d "client_id=CLIENT_ID&client_secret=CLIENT_SECRET&code=DEVICE_CODE&grant_type=http://oauth.net/grant_type/device/1.0" https://oauth2.googleapis.com/token
If the user has not yet approved the request, the response is as follows:
{
"error" : "authorization_pending"
}
Your app should repeat these requests at a rate that does not exceed the value of interval. If your app polls too quickly, the response is as follows:
{
"error" : "slow_down"
}
Once the user signs in and grants your app access to the scopes you requested, the response to your app’s next request includes an ID token, an access token, and a refresh token:
{
"access_token" : "ya29.AHES6ZSuY8f6WFLswSv0HZLP2J4cCvFSj-8GiZM0Pr6cgXU",
"token_type" : "Bearer",
"expires_in" : 3600,
"refresh_token" : "1/551G1yXUqgkDGnkfFk6ZbjMMMDIMxo3JFc8lY8CAR-Q",
"id_token": "eyJhbGciOiJSUzI..."
}
Upon receipt of this response, your app can decode the ID token to get basic profile information about the signed-in user, or send the ID token to your app’s backend server to securely authenticate with the server. Also, your app can use the access token to call the Google APIs that the user authorized.
ID and access tokens have limited lifetimes. To keep the user signed in beyond the tokens’ lifetimes, store the refresh token and use it to request new tokens.
Get user profile information from the ID token
You can get profile information about the signed-in user by decoding the ID token with any JWT-decoding library. For example, using the Auth0 jwt-decode JavaScript library:
var user_profile = jwt_decode(id_token); // The "sub" field is available on all ID tokens. This value is unique for each // Google account and can be used to identify the user. (But do not send this // value to your server; instead, send the whole ID token so its authenticity // can be verified.) var user_id = user_profile["sub"]; // These values are available when you request the "profile" and "email" scopes. var user_email = user_profile["email"]; var email_verified = user_profile["email_verified"]; var user_name = user_profile["name"]; var user_photo_url = user_profile["picture"]; var user_given_name = user_profile["given_name"]; var user_family_name = user_profile["family_name"]; var user_locale = user_profile["locale"];
Be the first to comment