https //diksha.gov.in/explore course :
An anonymous user can explore DIKSHA and access the content available in the repository.
Exploring Content
DIKSHA has a repository of content that can be used by teachers and students. It is recommended that you select a user profile so that content relevant to you is displayed thereby enhancing your search results and overall accessibilty of content.
To explore content on DIKSHA, type diksha.gov.in in the browser URL, and follow the steps shown below:
| Image with instructions |
|---|
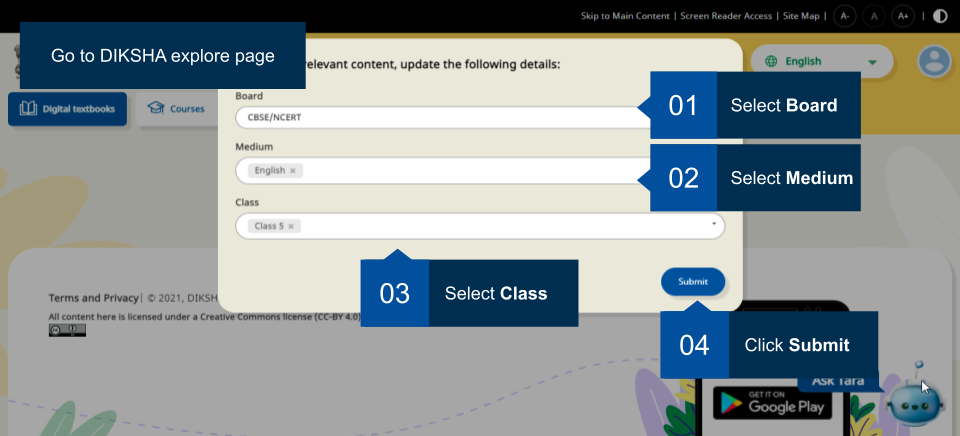 |
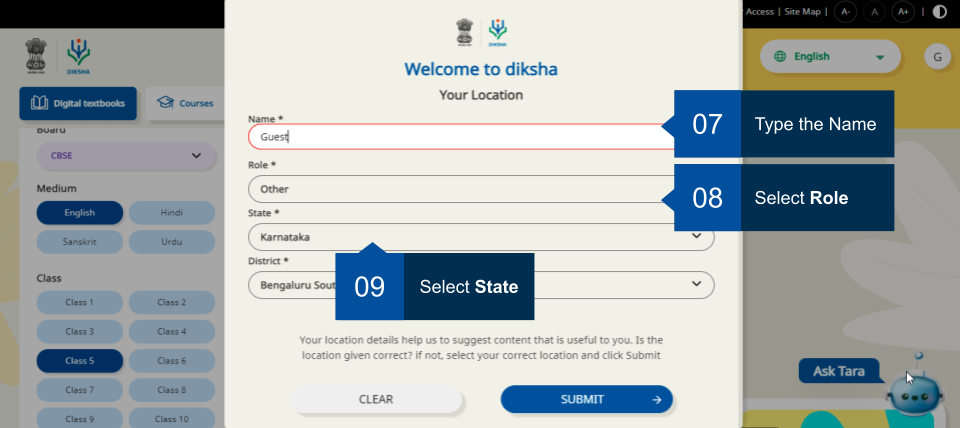 |
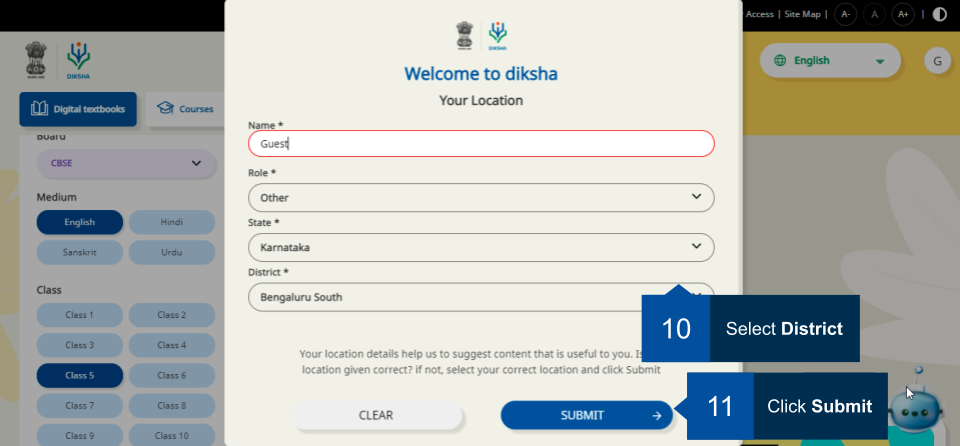 |
Selecting Language
CBSE Term 1 Admit Card LIVE Releasing Today @ cbse.gov.in and cbse.nic.in
The DIKSHA portal is available in the following languages:
- English
- Hindi
- Kannada
- Bengali
- Marathi
- Tamil
- Telugu
- Urdu
- Assamese
- Gujarati
- Odiya
- Punjabi
| Step | Screen |
|---|---|
| 1. Select your preferred language 2. Click Continue | 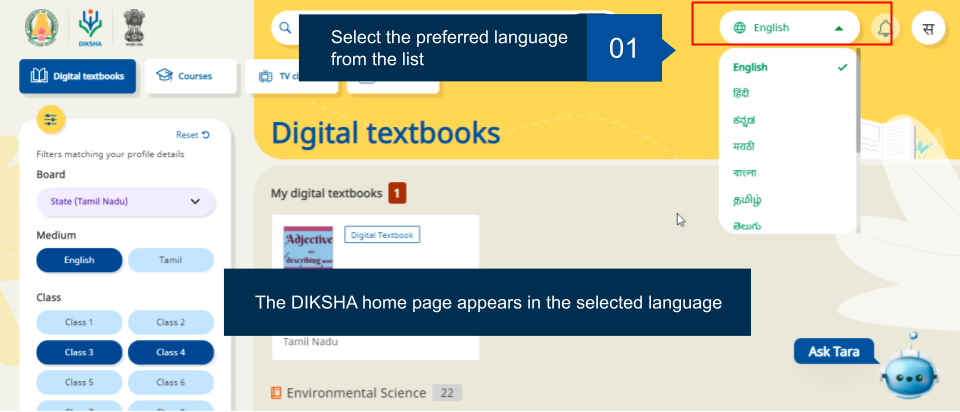 |
Selecting Location
One final step before exploring the variety of content is to update your location.
| Step | Screen |
|---|---|
| 1. Select your State 2. Select your District 3. Click Submit |  |
Searching Content on DIKSHA Portal
On DIKSHA you can search for content using the Search bar, QR codes or Explore Content options. You may search and choose the content based on the interests and needs. Using a combination of filters to get to specific content. These search filters are now saved and bookmarked to be able to work seamlessly across all platforms and devices (portal, mobile or desktop). Also, the links provided through WhatsApp, Tara chatbot, posters works across any device or platform.
| Step | Screen |
|---|---|
| Using Keywords 1. Enter keywords in the search bar 2. Click Enter or the Search icon to search using the search bar |  |
| Using QR Codes 1. Click Enter QR Code 2. Enter the 4 or 6 digit Code 3. Click Submit. Content tagged to the given code is displayed |  |
DIKSHA Courses
DIKSHA courses are created by course creators or mentors and can be viewed by both anonymous users and signed-in users. An anonymous user can only open and view the structure of the course on the DIKSHA portal while a signed-in user can also join a course. Guidelines to join a course vary for each course and depend on the discretion of the creator or mentor.
Activate Chase Credit Card : Steps for Chase Account Sign up
Prerequisites
| Step | Screen |
|---|---|
| 1. You have logged-in 2. You have tapped on the courses tab |  |
Anonymous User
An anonymous user can use the DIKSHA to:
- Select a preferred language
- Search and explore courses
- View the course structure
Selecting Language
| Step | Screen |
|---|---|
| 1. Click the Select Language drop-down icon to select a preferred language from among the following languages: – English – Hindi – Marathi – Tamil – Telugu – Kannada – Bengali – Urdu – Assamese – Gujarati – Odiya – Punjabi |  |
Searching and Exploring Courses
On DIKSHA you can search for courses using:
- Course name
- QR codes
- Filter options
| Step | Screen |
|---|---|
| Using Course Name 1. Enter a course name in the search bar 2. Press Enter or click the Search icon to search for the course The specified course is displayed as a search result | 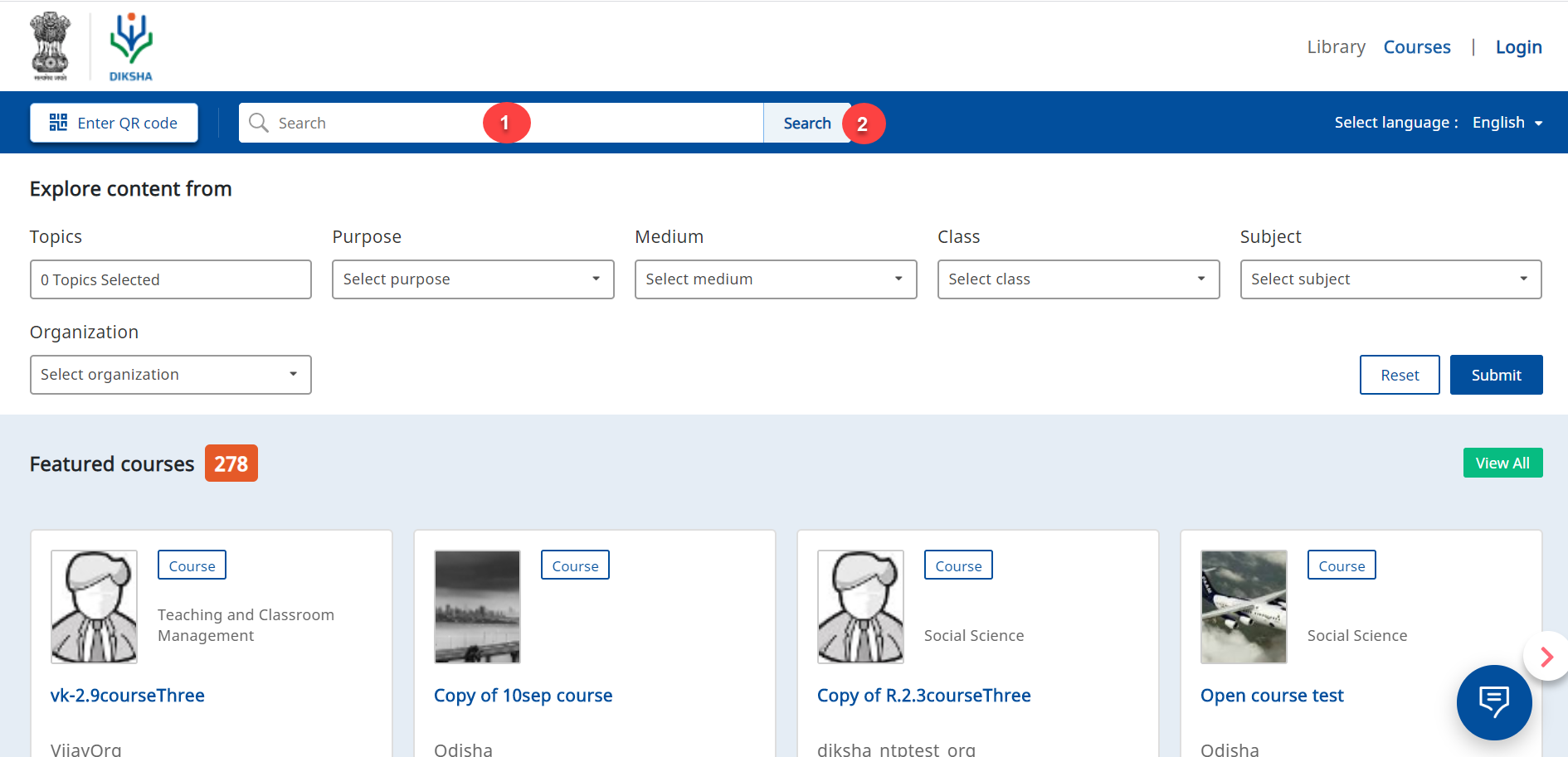 |
| Using QR Codes 1. Click the Enter QR Code button. The Explore Content on DIKSHA window is displayed 2. Enter the QR code of the course which you would like to search for 3. Click Submit The specified course is displayed as a search result | 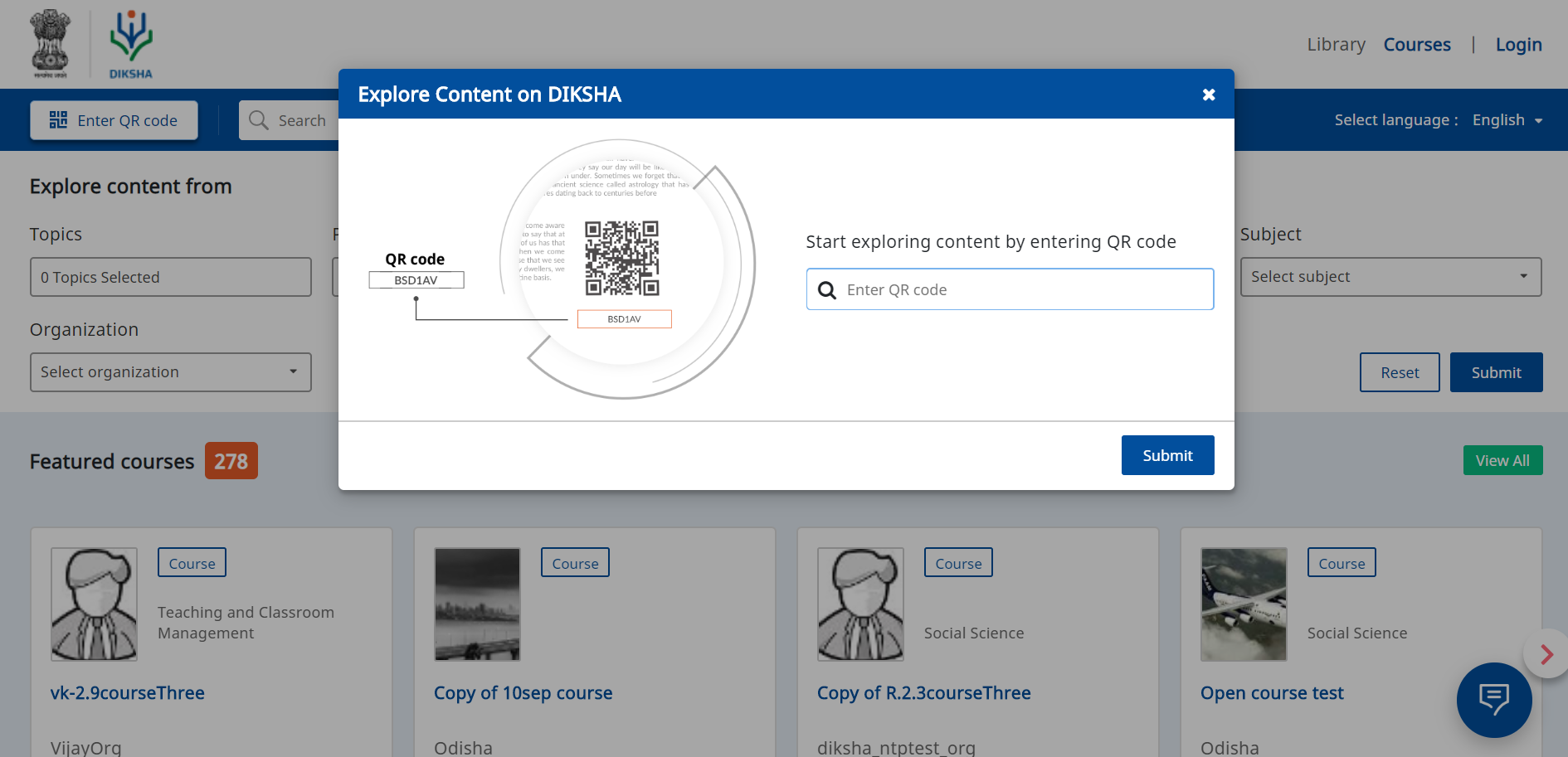 |
| Using Filter Options You can refine your search using different filters to get more accurate results 1. Click Topics. For details, refer Selecting Topics 2. Select Purpose 3. Select Medium 4. Select Class 5. Select Subject 6. Select Organization 7. Click Submit. The search results are displayed 8. Click Reset to reset the filters, if required | 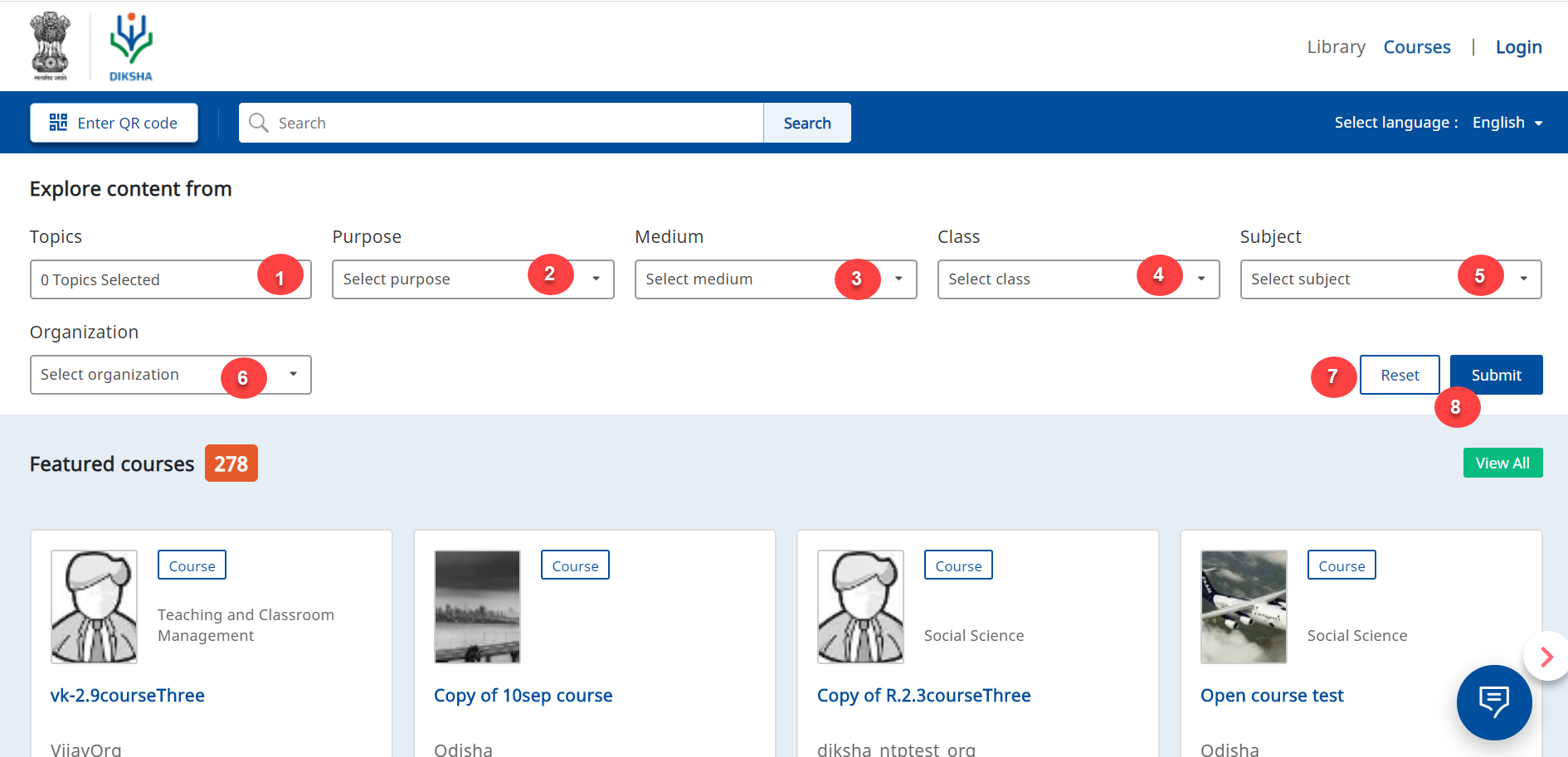 |
| Using Textbook Publisher name 1. CLick the drop down menu and you can search content by different publishers Note: Only channels where publisher option is configured can use this option | 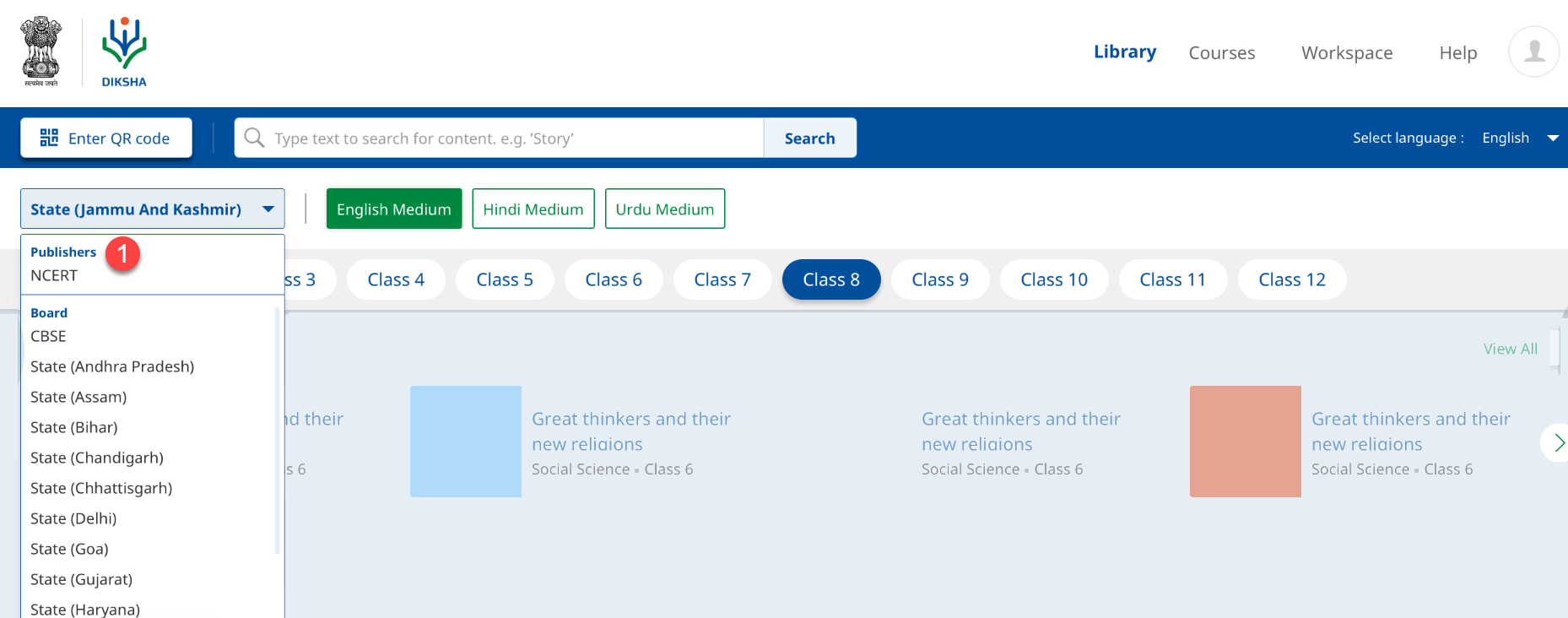 |
Viewing Course Details
After you search for the course, click on course card to open the course.
| Step | Screen |
|---|---|
| Course Specific Details The following details about the course are displayed on the centre pane: 1. Course Title 2. Rating assigned to the course 3. Information about the course 4. Course Modules display the table of contents 5. Click the (v) or (^) icon to expand or collapse the folder 6. Click the Start button to start viewing the course contents Note: Anonymous users can only view the table of contents of the course. To start viewing the course contents, have to log in. A pop-up window is displayed with a message “Login to join this course“ | 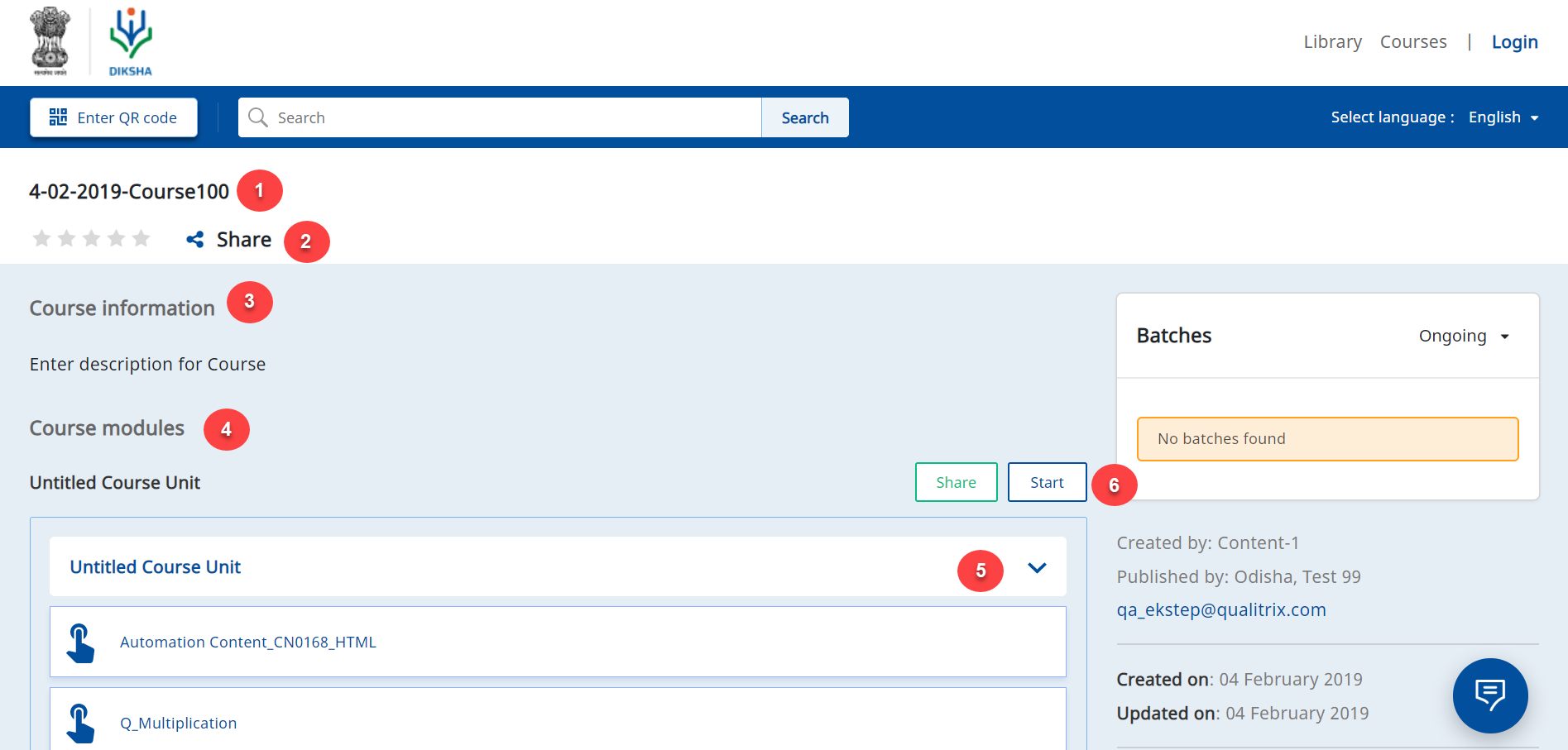 |
| Sharing, Copying, and Resuming a Course 1. Click the Share icon. The link is displayed in a pop-up screen. You can paste the link on any medium such as email or as a message to share it with others. 2. Click Resume Course to restart the course from the last time you stopped viewing it. | 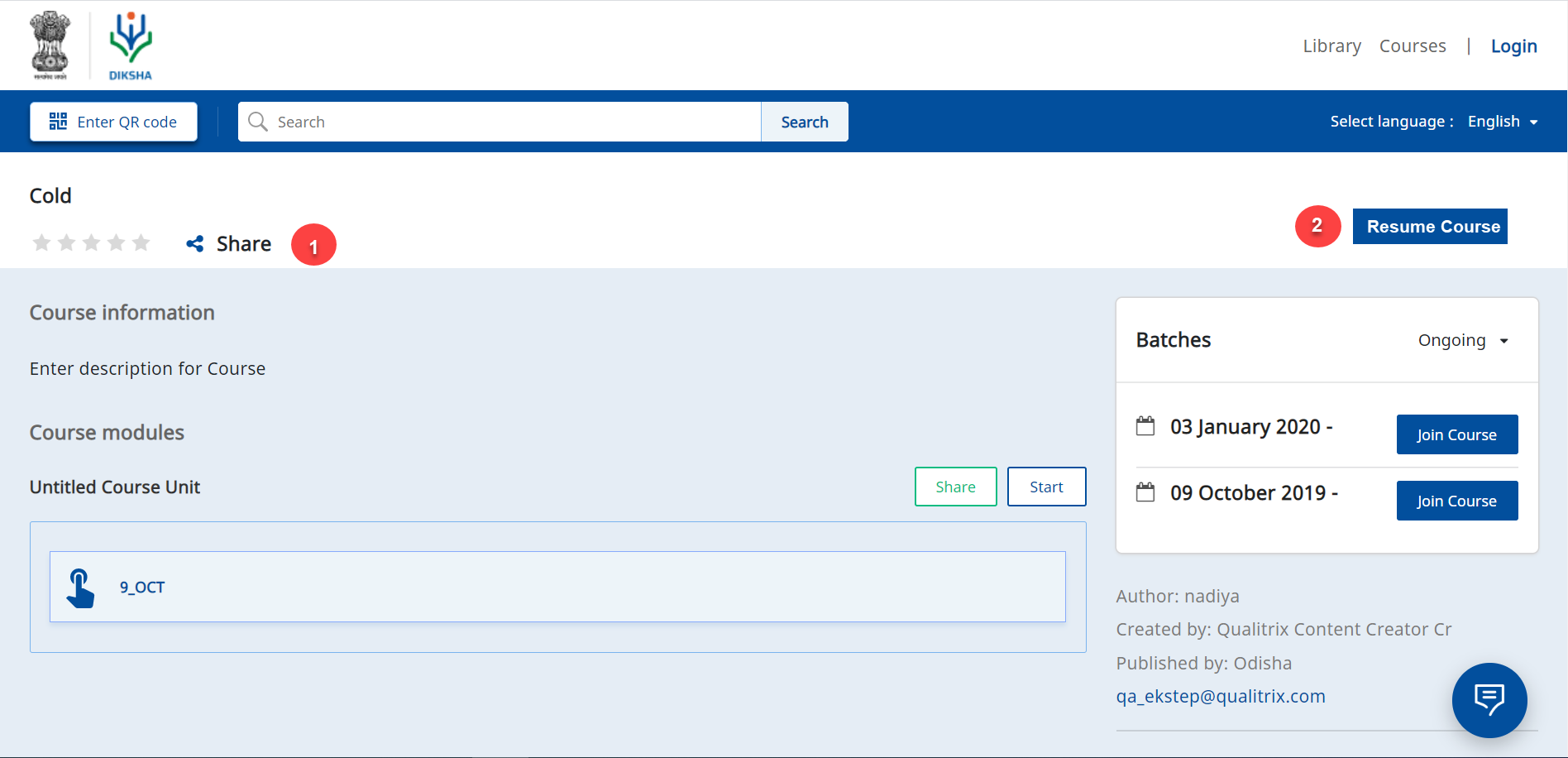 |
| Batch Details 1. The ongoing batches for the course are displayed here 2. Click Join course to register for the course. For details, refer Join course 3. The list of content types in the course is displayed here, for example, pdf, video | 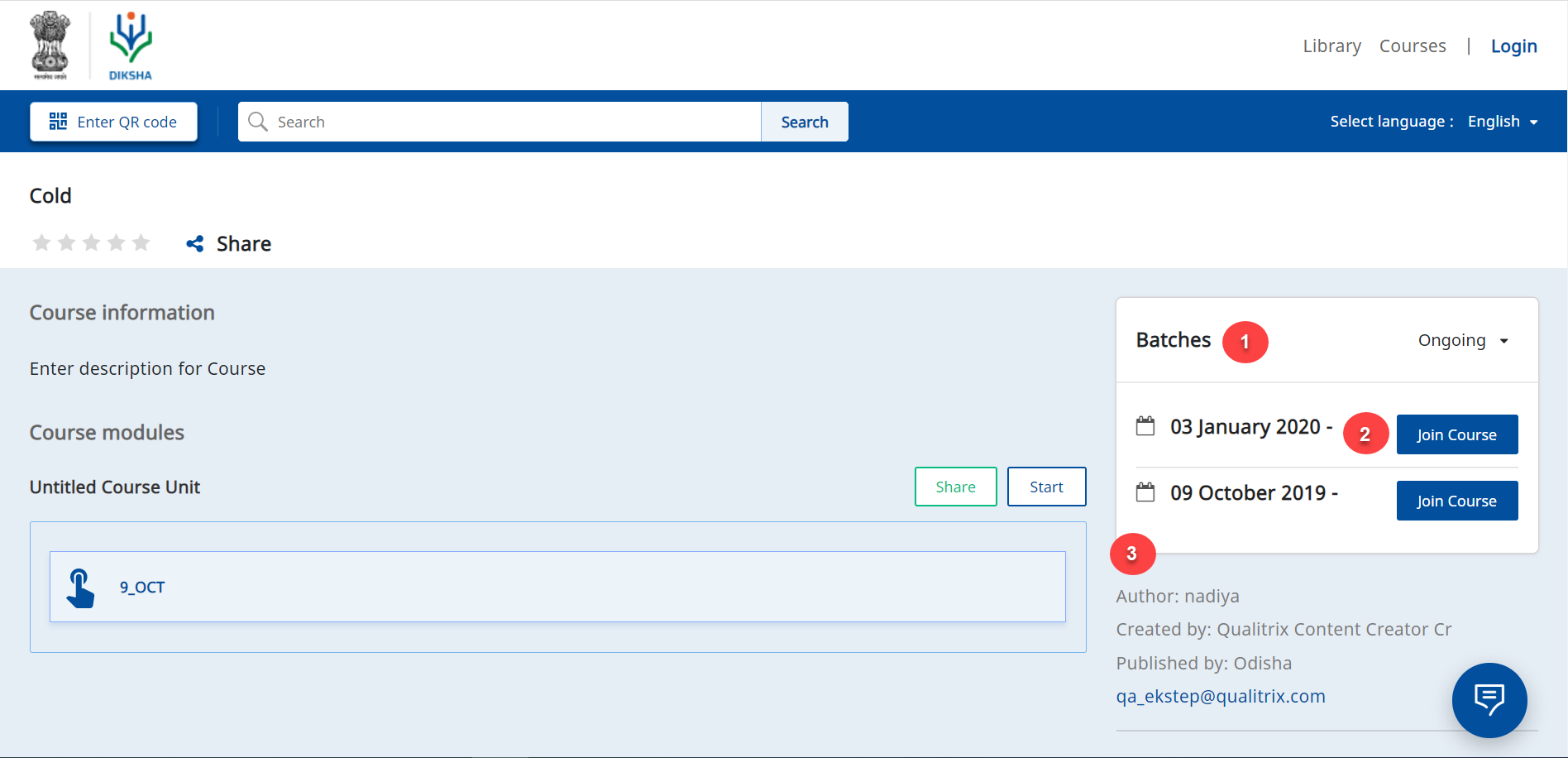 |
| Licence and Credits Details 1. Displays the names of the creators, contributors, and the publisher 2. Displays the creation and updation date 3. Displays the License Terms | 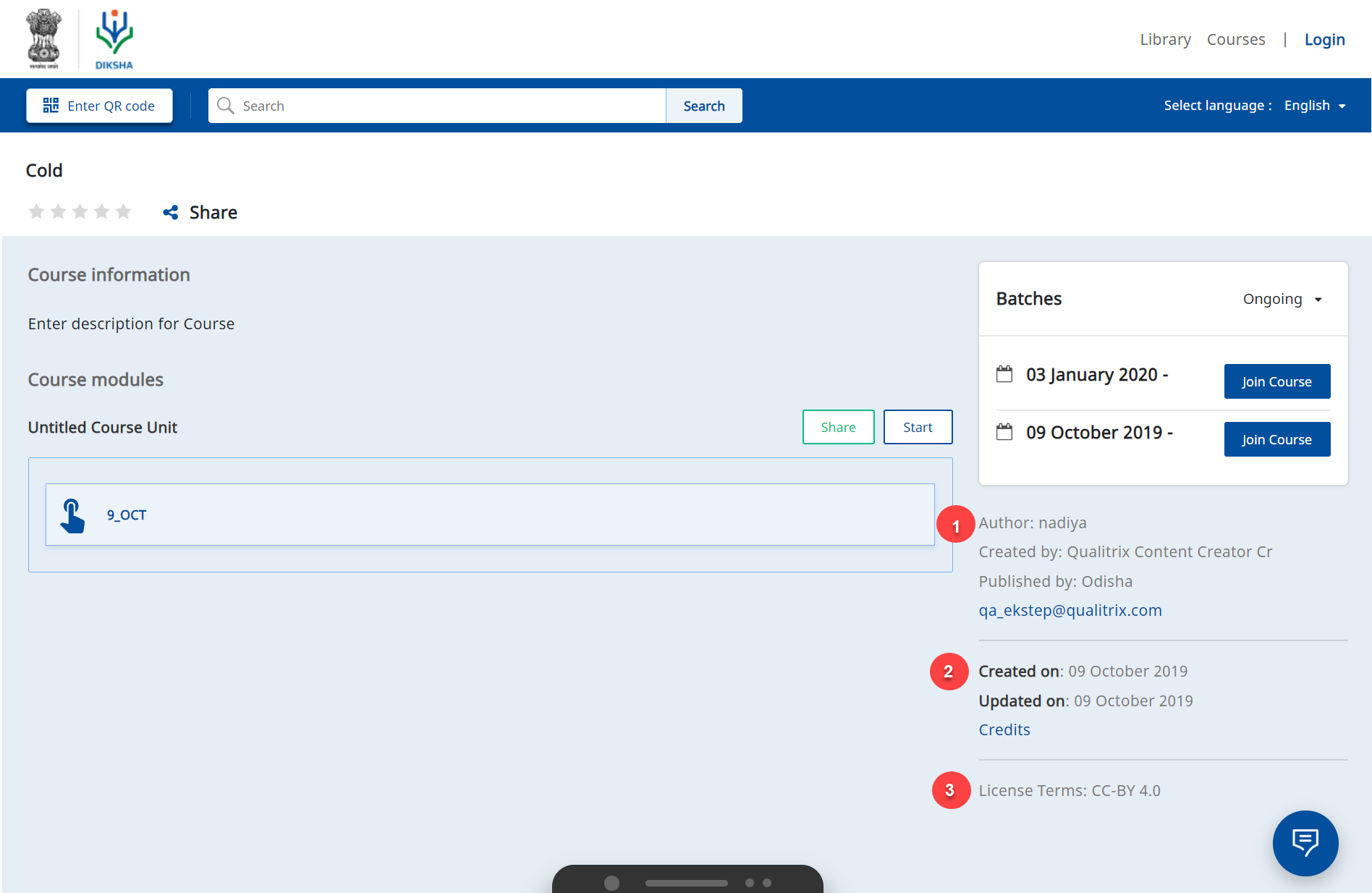 |
| Credit details are displayed when the course is copied from any other content 1. Click Credits to view details of the course 2. Displays the copyright details of the course 3. Displays the Attribution details of the course 4. Displays the following other information about the course: a. Name of original Content b. Author of Source Content c. License Terms d. Published on DIKSHA by | 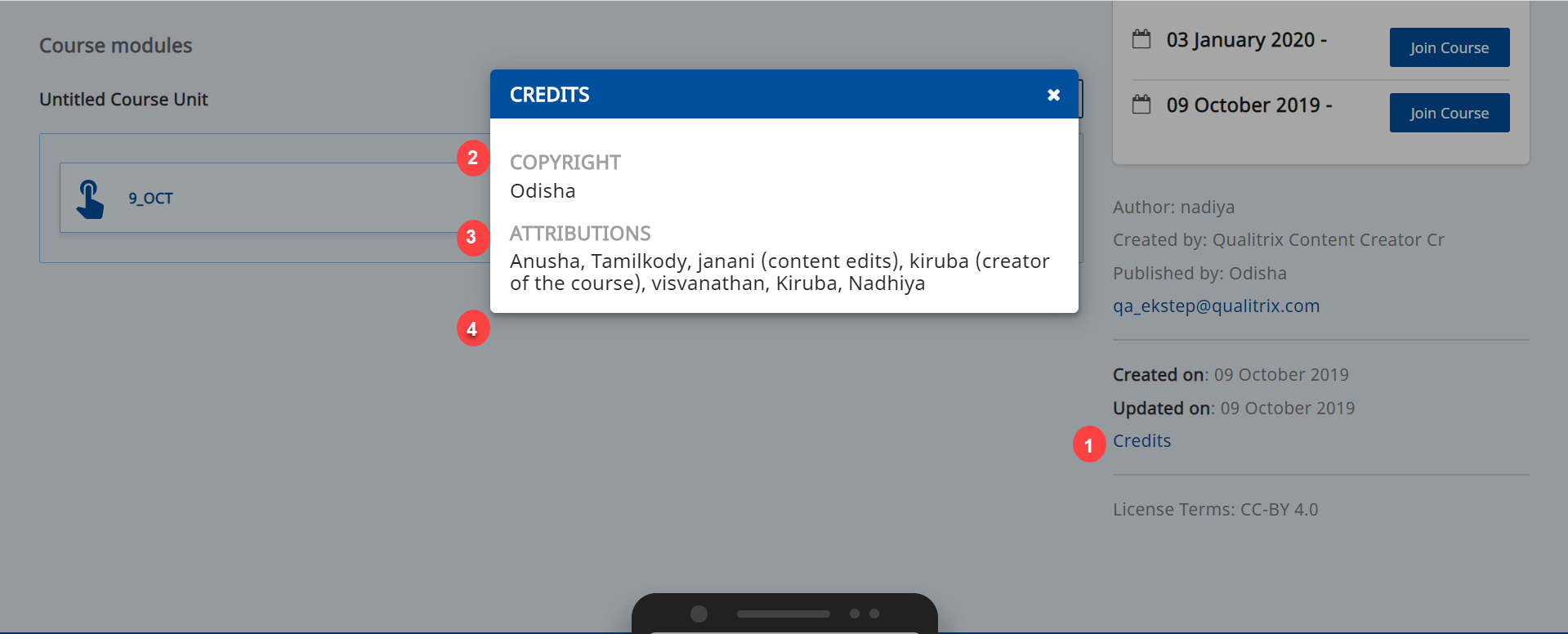 |
Signed in user
A signed in user can perform more activities than an anonymous user. Any registered user can enrol in a course which is open for enrolment in the course for which they are invited.
Be the first to comment